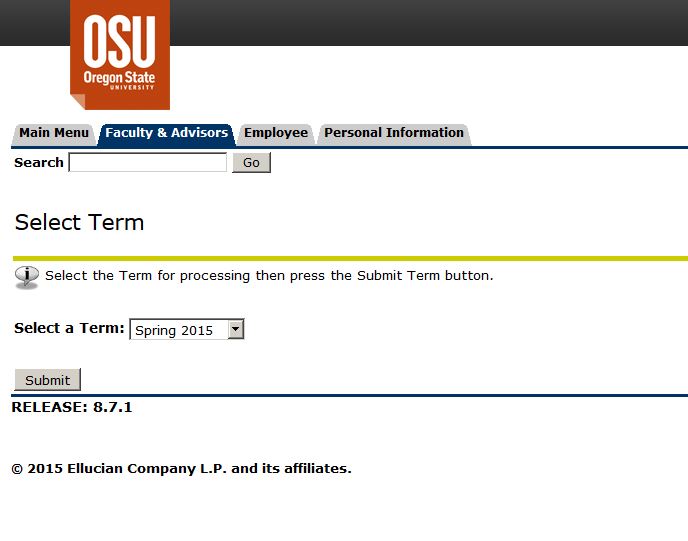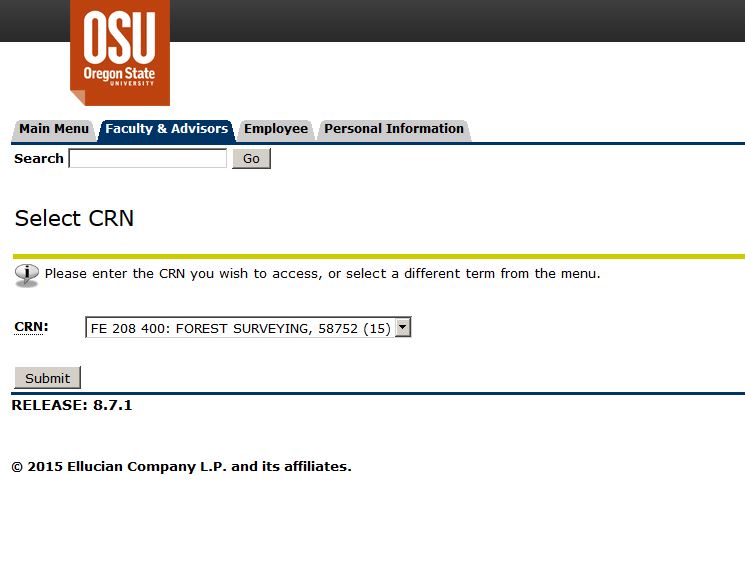Step 1 – To access grade menus and rosters:
-
Log on to MyOregonState using your ONID username and password. (If you need assistance with logging into MyOregonState, please contact the Service Desk, 541-737-8787 or [email protected] or http://is.oregonstate.edu/service-desk)
-
Go to the Academic Resources tab.
-
Click on Final Grades Menu. Please then see Step 2 for grade roster entry instructions below.
4. This will open a new tab. Select the appropriate term from the drop-down menu, and then click "Submit."
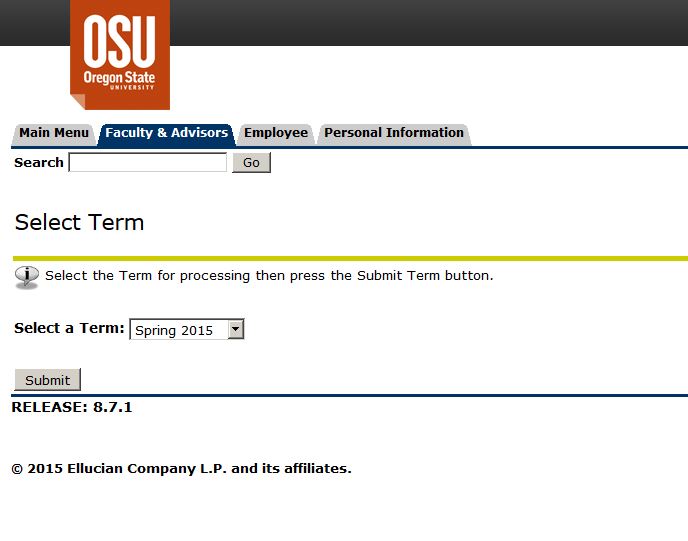
6. The classes you teach will appear in a drop-down box. Select the CRN for which you want to process grades, and then click "Submit."
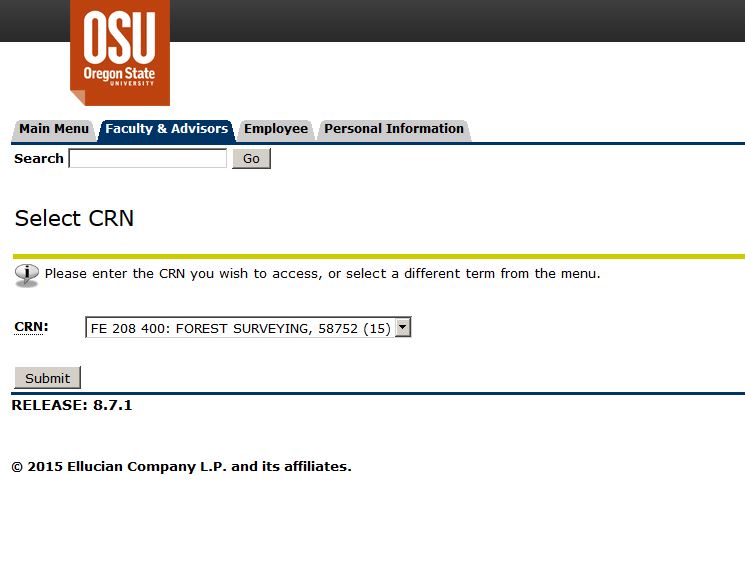
7. This will open the grade roster.
Step 2 – How to enter the grades once you have opened the grade roster:
-
Your grade roster will display with twenty-five students per page.
-
Enter a grade for each student by selecting a grade from the drop-down list in the Grade column. Only those grade marks valid for the section will appear as choices. You may need to scroll down to see the entire list of grade options. If you are not a mouse clicker, you can tab through the grade roster and type in the grade.
-
Highlight the first student's grade box. Type in the grade (A, B, etc.). If you wish to award a plus or minus, continue typing the grade until the correct variation appears. (That is, hit B twice for B+ and three times for B–). Tab twice to grade the next student.
-
If a grade appears for a student, the student has already been graded. Withdrawn classes ('W' grades), or thesis classes ('R' grades) are recorded (rolled) prior to the grading period and are not available for update.
-
You will need to enter the last date of attendance for all F, N, and I/F grades. Dates must be entered with leading zeros – e.g., 01/01/15.
-
Scroll down to the bottom of the roster and click on "Submit" to input the page of grades to Banner. Choose the next record set to get to the next page.
-
Continue entering grades and submitting the pages until you are finished.
-
When finished, click on View Missing Final Grades to see if you omitted any grades. If so, enter the grade and resubmit the page of grades.
Useful Tips
-
If the word Confidential appears next to a student's name, all of the student's information (in addition to grades) is to be kept confidential.
-
There is a 60-minute time limit per page. Save changes regularly!
-
Click on View Missing Final Grades to see if you have omitted any grades.
-
Click on a student's name to view the student's address(es) and phone(s).