Faculty Grade Entry provides a user-friendly experience for entering midterm and final grades in Banner.
In MyOregonState, the Final Grade Entry link is under Resources > Academic.
Step One: Select the file with grades from your computer. And click Continue.
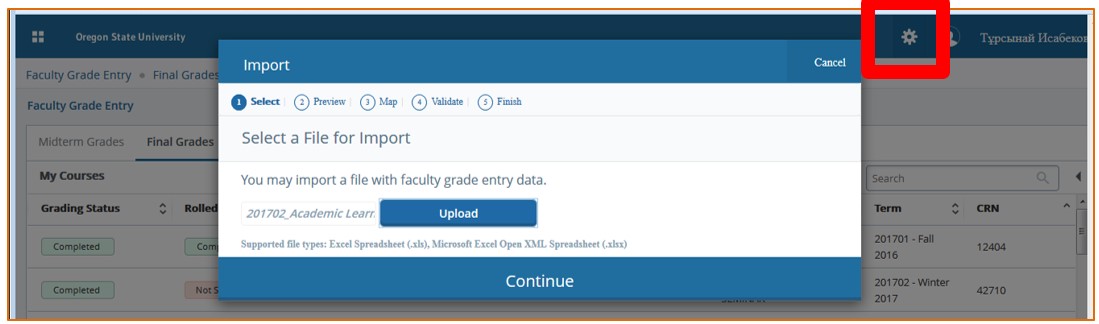
Step Two: Preview the file that you have selected within the Grade Import Wizard for accuracy, and click Continue.
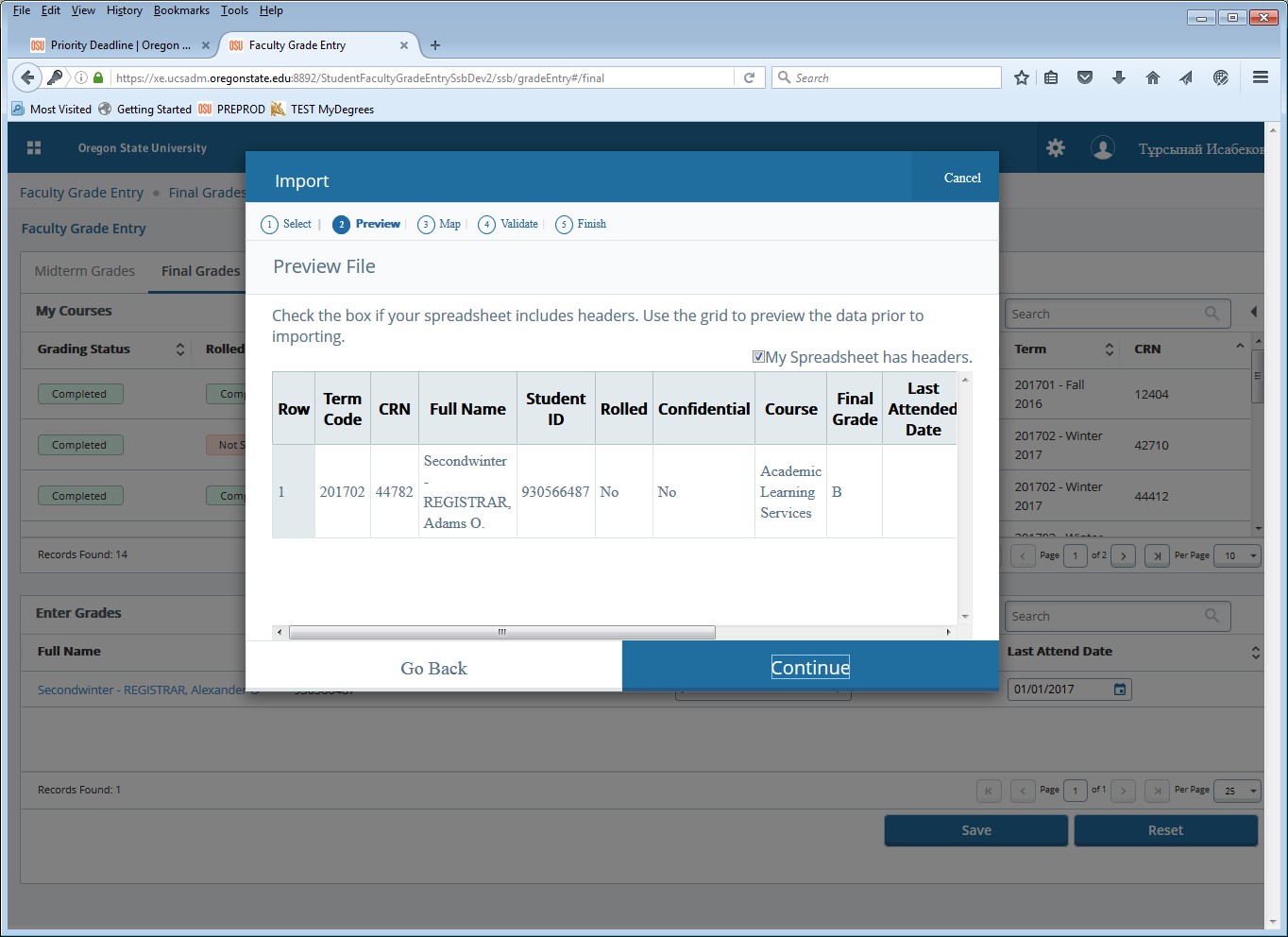
Step Three: The file you uploaded should automatically map correctly. Note: The file must include a “Narrative Grade Comment" column even though it states it's not required.
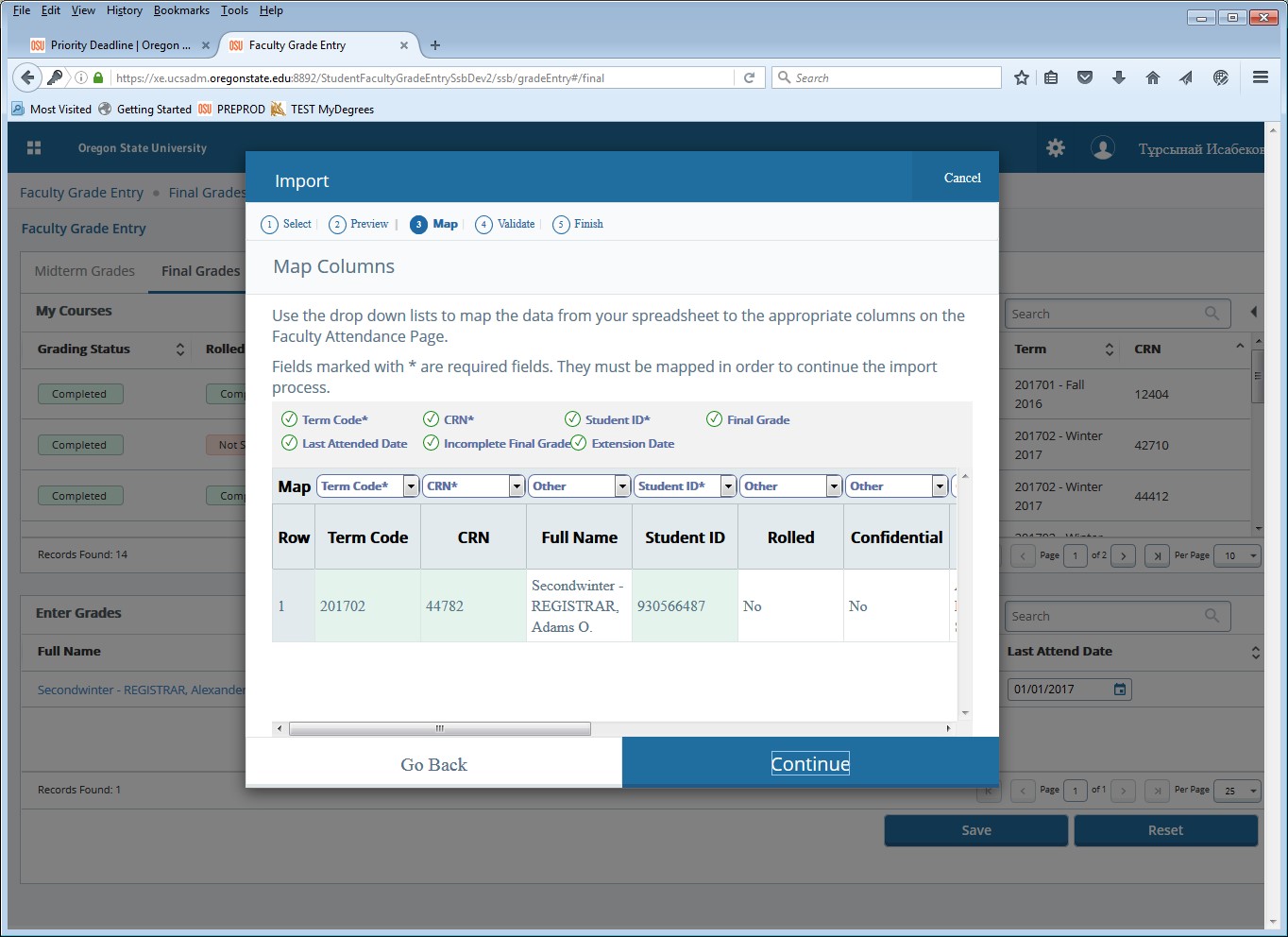
Step Four: This step provides a validation report and any errors that occurred while processing the grade file. An excel file with errors can be downloaded to review the errors. If no issues, click Continue. Otherwise correct the errors and start the process over with step one. Click the Cancel button on the top right corner of the grade wizard if there are issues that must be resolved before submitting the grades.
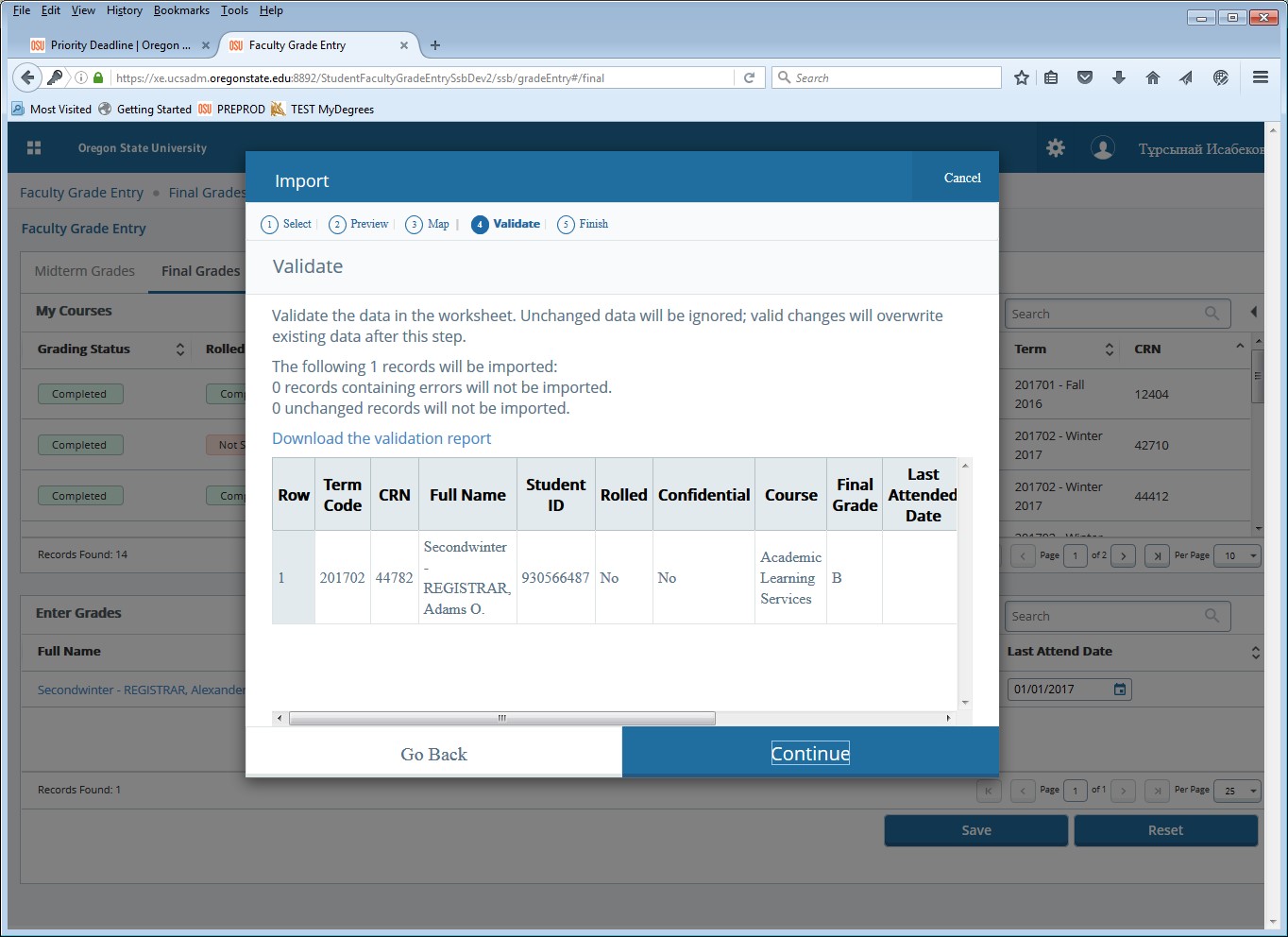
Step Five: Click Finish, and address any errors separately.
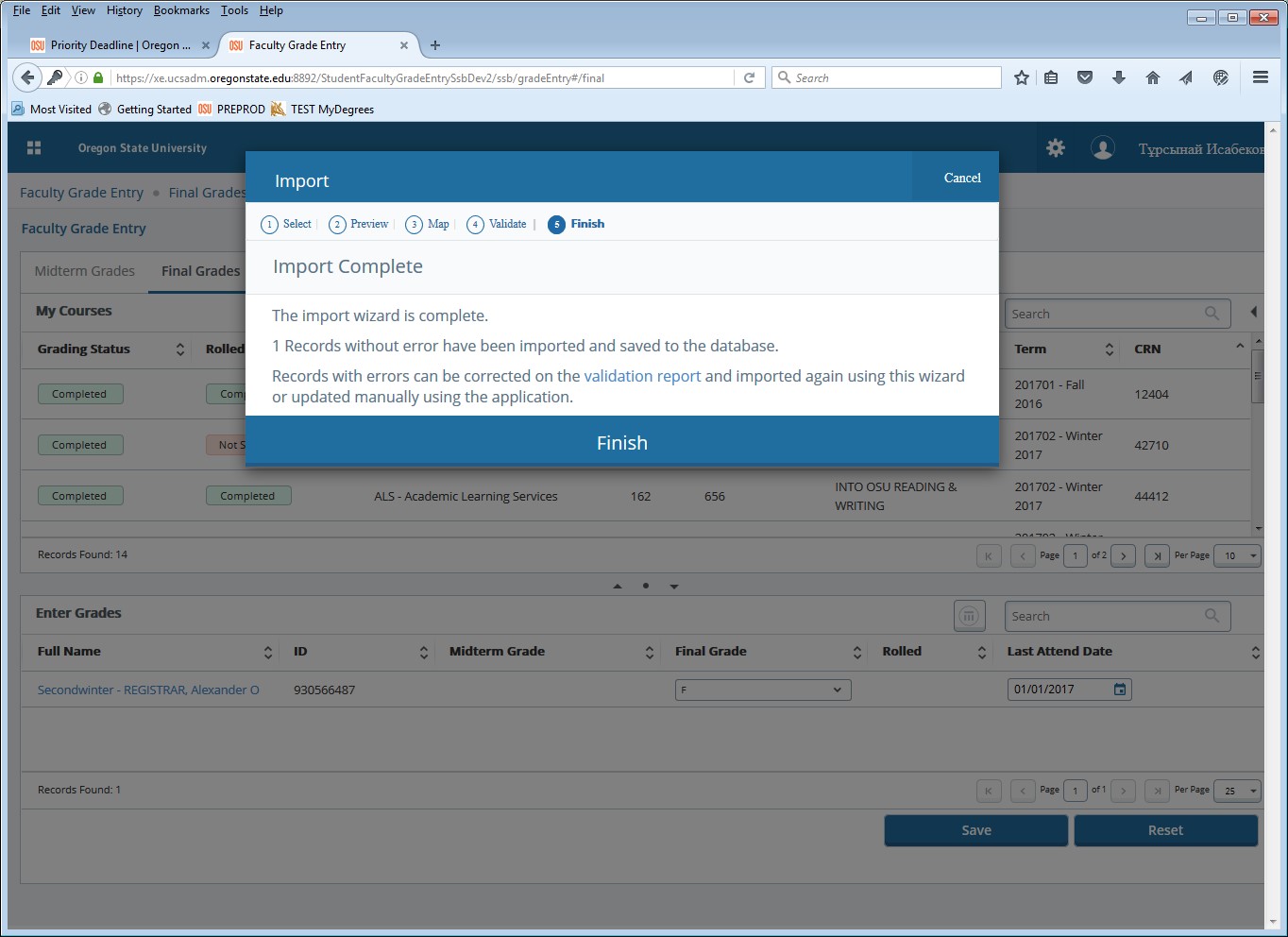
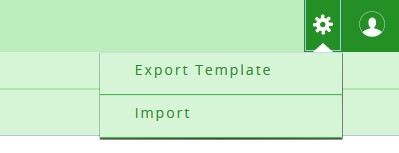
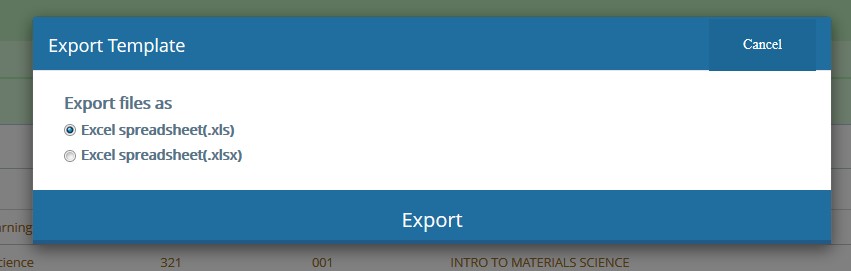
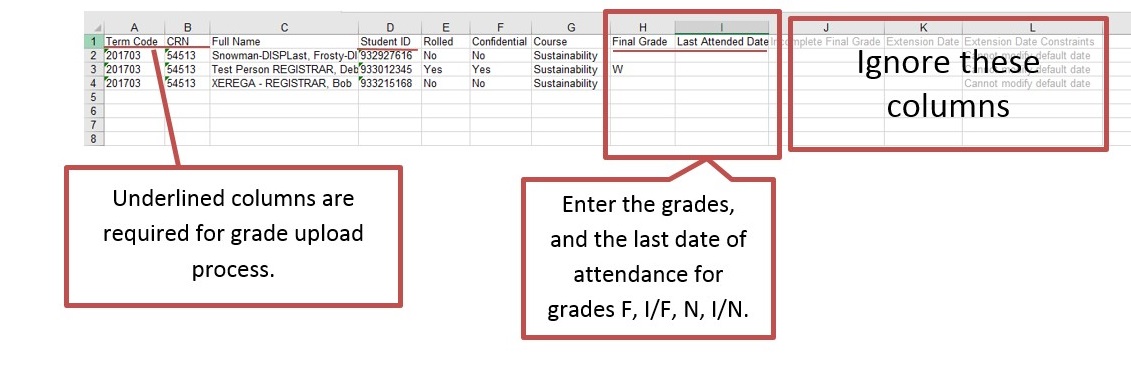
Getting Started, Course Details, and Student Details provide brief information and tips on grade submission, links to related tutorial webpages, course start and end dates, number of grades needed, missing grades, and student information.
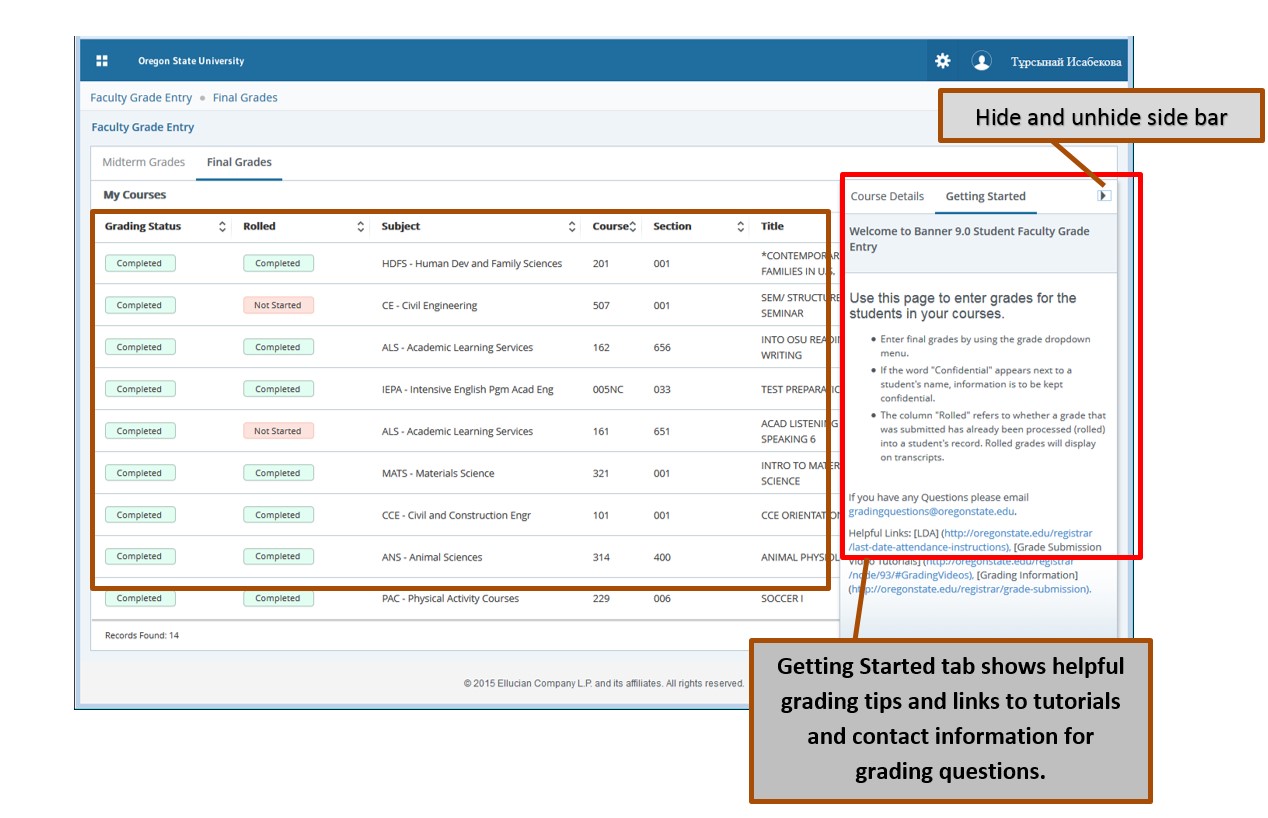
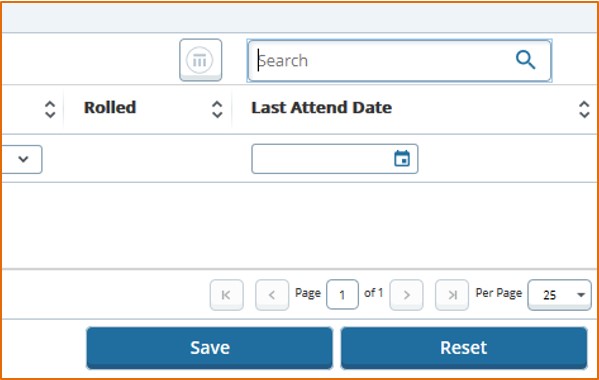
Course list and student rosters can be sorted. Sort any column by alpha A to Z or Z to A, or by number lowest to highest and highest to lowest.
TIP: You can also sort your classes by Grading Status bar indicators.
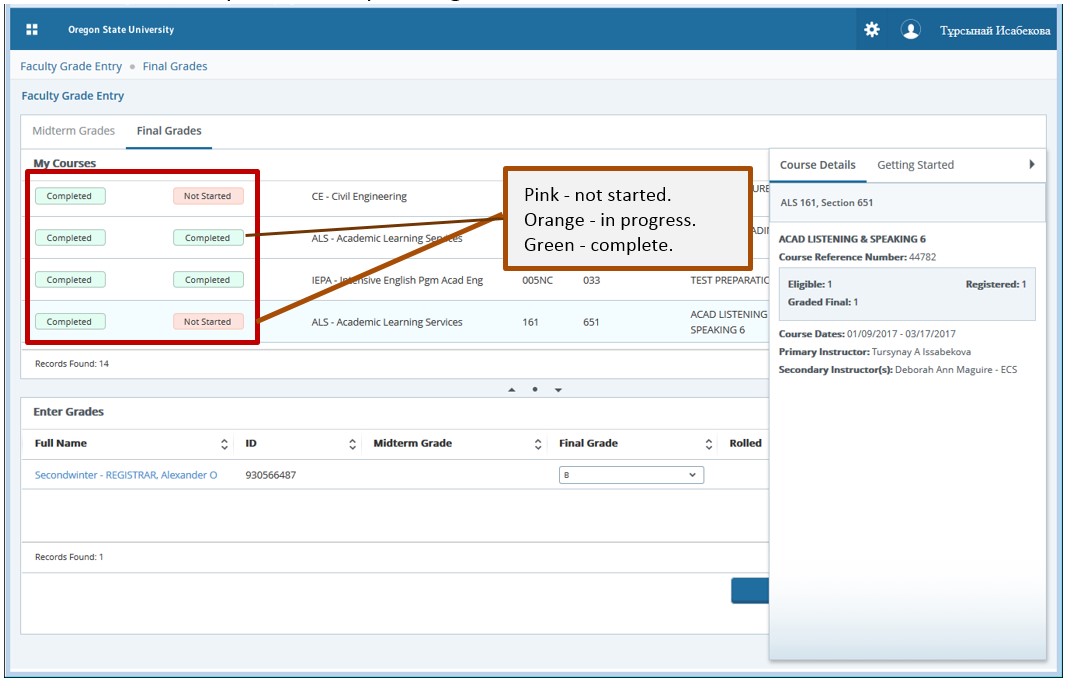

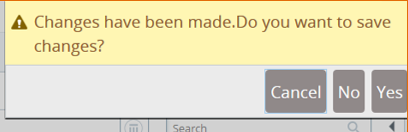

Grades that have rolled to academic history must be changed using the Online Change of Grade page.
Faculty Grade Entry Navigation
Faculty Grade Keyed Entry Upload
Email us at [email protected] with grade submission related questions. Grading team will be happy to assist you with your question.
Faculty Grade XE provides this message to indicate that student has not withdrawn from the course and therefore needs a last date of attendance if receiving any of the grades F, I/F, N, I/N.