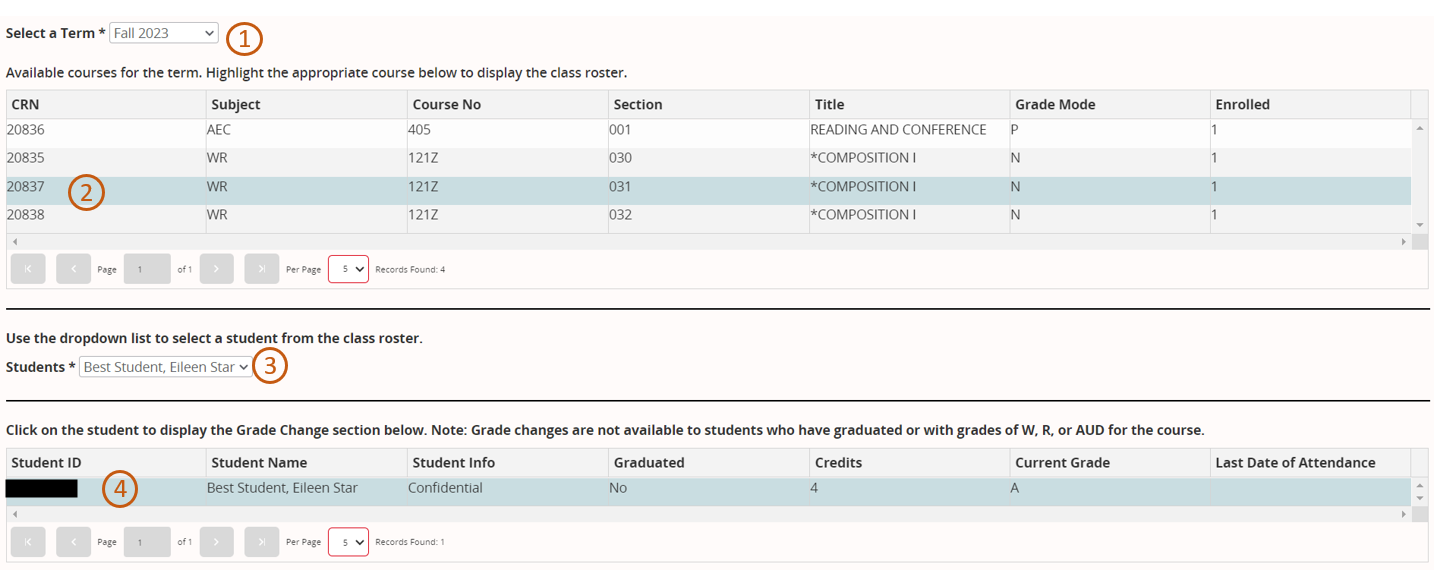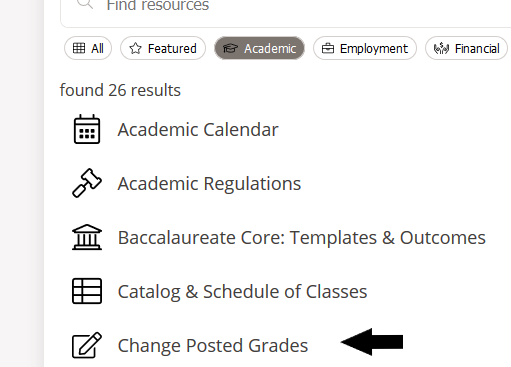
Online Grade Change
Links available under Online Services menus titled “Web for Advisors,” “Student Records,” and “Final Grades Menu” will be sunset. After March 7, most of these links/pages can be accessed via Beaver Hub (students) or MyOregonState (staff and faculty). Crosswalks between old links/pages and new locations can be found here:
Online Grade Change
The online change of grade function will allow changes of grade, for corrections to initial grades, submission of late grades and removal of incomplete grades within the one year deadline. View the step-by-step instructions for additional information.
Change of Instructor
If a change of grade or removal of incomplete is necessary for a section where the original instructor is no longer with the university, the academic department will have to add the faculty member who is reviewing the course material to the section.
Any questions on adding instructors to a section should be addressed to the department chair or the department grade contact.
Online Grade Change Restrictions
An online change of grade cannot be completed for students who have graduated. A request to change a grade within three months of the final degree conferral must be approved by the Office of the Registrar.
An academic record where no other degree objective is being pursued is permanently locked/frozen three months after the final degree conferral, and all subsequent grade change requests will be denied.
Grade Changes in Excess of One Year
Online changes to grades will be allowed for up to one academic year from the term when the course was taken. See Academic Regulation 17. Any changes that are for a course older than one year will need to be reviewed and approved by the University Registrar. Contact the Office of the Registrar at [email protected] to request the specific form for faculty to complete for a grade change in excess of one year and for more information about the process.
Questions?
Any questions related to final grade submission or online grade changes can be directed to the Office of the Registrar at [email protected].
Online Grade Change
The Online Grade Change form allows grade changes, corrections to initial final grades, and removal of incomplete grades within the one-year deadline.
Quick Guide: Online Grade Change
Access Online Grade Change form through MyOregonState under the Resources and search for Change Posted Grades.
- Select the term using the Term drop-down. Courses assigned to you as the instructor of record will appear below.
- Highlight the course to display the class roster.
-
Select the student from the dropdown list. The dropdown list is searchable and will show the matching name as you type.
- Highlight the row with the student’s information (ID and Student Name) to display the section to enter the grade change.
-
Select the new grade using the Grade Options dropdown. Only the applicable grades will display based on the grade mode (A-F grading or P/N grading) for the course.
-
Note: F grades, N (no pass) grades, I/N and I/F grades require a Last Date of Attendance. The date selected must be within Monday of Week 1 and Friday of Finals Week of the term of the course.
-
- Click Submit. A successful confirmation message will display in the top right corner of the page.
Important Notes
- Removal of an incomplete grade from one year must be submitted by 5:00 pm the Friday of Finals Week before the incomplete reverts to the alternate grade.
- Once a letter grade (A-F) or pass/no credit (P/N) is assigned, you cannot change it to an incomplete (see Academic Regulation 17).
- If you need to submit a grade change for a graduated student, email your request to the Office of the Registrar at [email protected]. Requests must be within three months of the final degree conferral.
Questions
Please email us at [email protected] with grade submission-related questions. The grading team will be happy to assist you with your question.