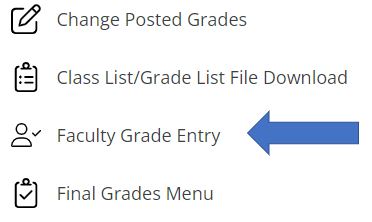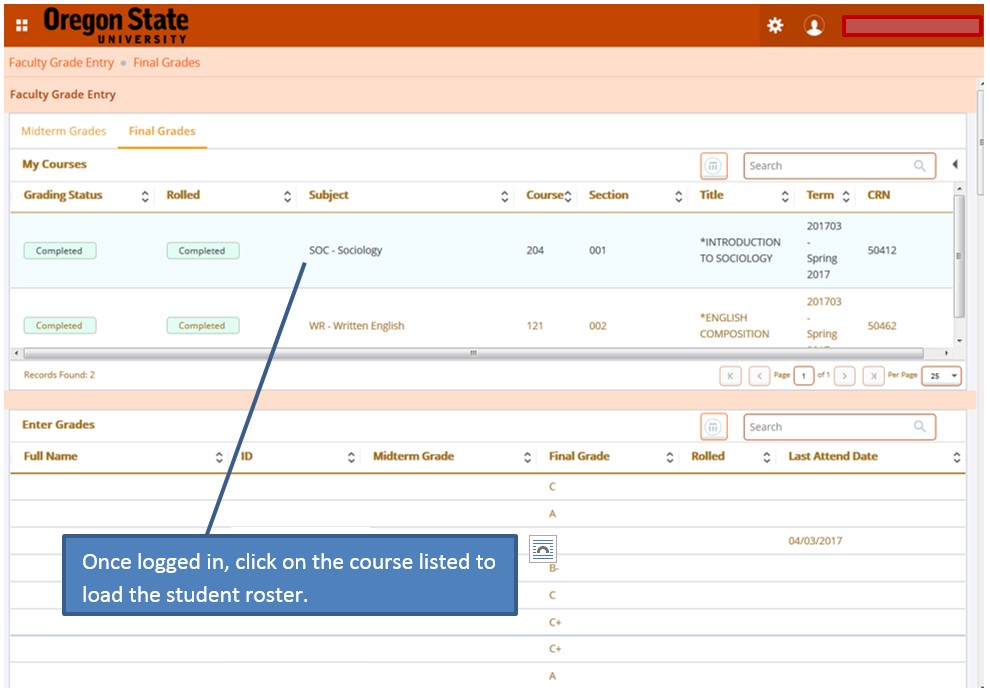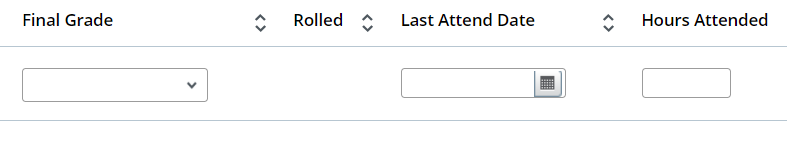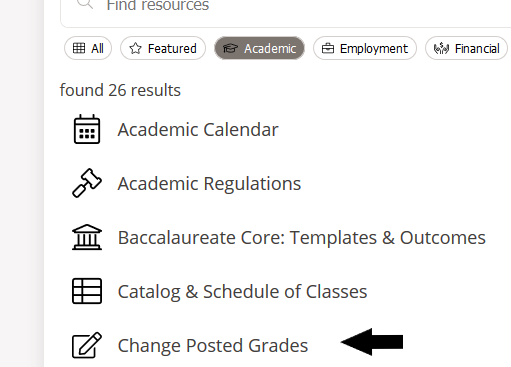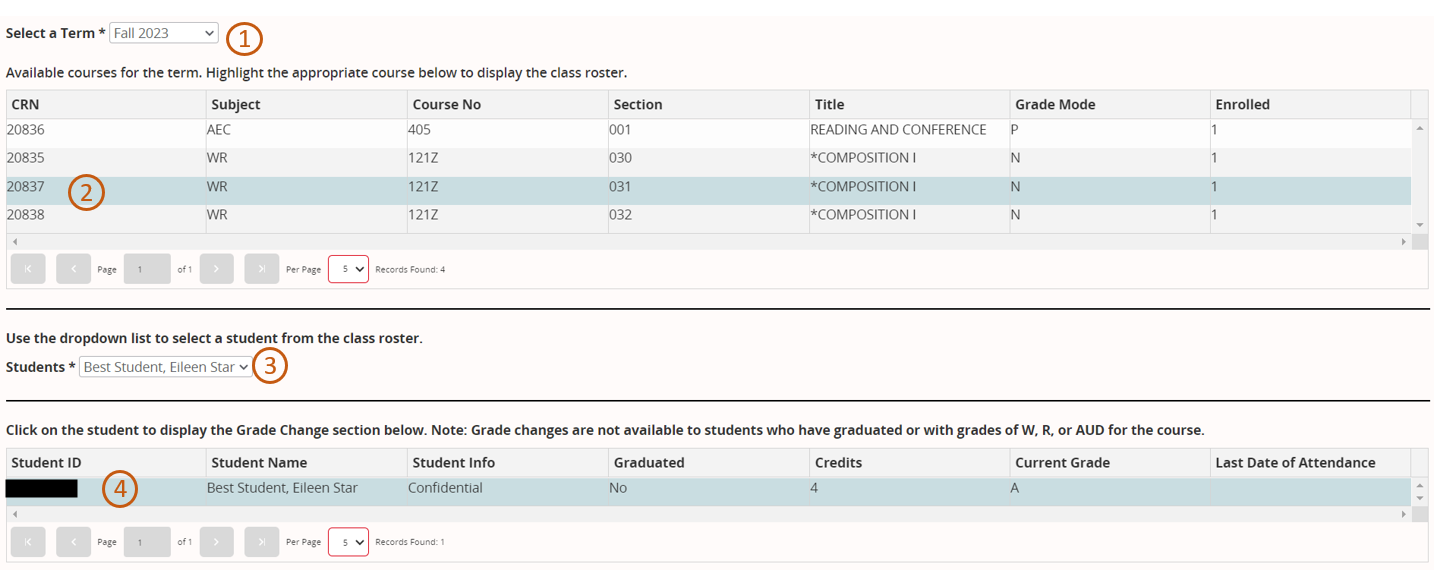Grade Submission
Links available under Online Services menus titled “Web for Advisors,” “Student Records,” and “Final Grades Menu” will be sunset. After March 7, most of these links/pages can be accessed via Beaver Hub (students) or MyOregonState (staff and faculty). Crosswalks between old links/pages and new locations can be found here:
Final Grades Submission
Review this section to find out when grades are due, who can enter grades, how to monitor grade processing within a department, and for detailed instructions about how to enter grades online.
Grade Records Retention
All academic departments must comply with the Oregon Administrative Rule (section 166-475-0110 Student Records) governing instructors' grade records.
Incomplete Grade Policy
As stated in Academic Regulation 17 if circumstances exist which are acceptable to the instructor and the rest of the academic work is passing, an incomplete grade may be assigned and additional time granted for completion of course work. The additional time granted shall not exceed one year. At the time the incomplete is submitted, an alternate grade that represents the grade the student would receive in the course if no further course work is completed, will also be submitted. If the incomplete is not removed within the one-year deadline the alternate grade will become the grade of record.
Online Grade Change
Who, when, and how to submit an online change of grade is explained.
OSU's Grading System
Academic Regulation 17 defines the OSU grading system. Additional information is provided both on this site and in the Grades, Regulations, & Records section of the OSU General Catalog.
Final Grades Submission
Grade Deadlines
Consult the Faculty Grade Deadlines charts to find out when grades are due for the term. Note: In Summer term the deadlines vary according to the session in which the course is being held.
Who Can Submit Grades
Find out who is eligible to submit grades for a course. Also, we provide detailed instructions for how to assign an instructor to a course that they may submit grades.
Monitoring Grade Processing
Our office greatly appreciates the assistance of departmental staff in the monitoring of grade processing in their departments. This section provides methods and instructions for obtaining missing grade reports.
Web Grading FAQ's
Have a question not answered in the sections above? See if the answer is in the frequently asked questions.
How to Enter Grades Online-Choose One
Faculty Grade Entry
Option 1: NEW! Use the CANVAS tool to generate an Excel file to upload into Faculty Grade Entry.
Option 2: View the grading class roster for each of your courses and enter grades individually for each student See how to Log into Faculty Grade Entry.
Faculty Grade Deadlines
Final Grade Deadlines
Online grading for full-term courses will be available beginning the Monday morning of Finals Week.
Online grading for shorter courses that do not last the entire term, such as 5-week courses or courses that meet only during the Term Extension, will generally open when the course is officially complete (according to the term dates designated in the Academic Calendar).
For the benefit of students, please submit grades as soon as possible following the completion of the courses.
The final grade submission is 5:00 p.m. on the dates listed below.
Summer 2023
| Part of Term | Grading Open | Grade Submission Deadline |
|---|---|---|
| Session 6 (6/20/23 – 6/23/23) | Jun 23 | Jun 26 |
| Session 1 (6/26/23 – 9/8/23) | Sep 5 | Sep 11 |
| Session 2 (6/26/23 – 7/21/23) | Jul 21 | Jul 24 |
| Session 3 (6/26/23 – 8/18/23) | Aug 18 | Aug 21 |
| Session 4 (7/24/23 – 8/18/23) | Aug 18 | Aug 21 |
| Session 5 (8/21/23 – 9/8/23) | Sep 5 | Sep 11 |
Fall 2023
| Part of Term | Grading Open | Grade Submission Deadline |
|---|---|---|
| Term Extension | Sep 26 | Oct 2 |
| Full Term | Dec 11 | Dec 18 |
| 1st 5 Weeks | Nov 3 | Nov 6 |
| 2nd 5 Weeks | Dec 11 | Dec 18 |
| Super Term | Dec 11 | Dec 18 |
Winter 2024
| Part of Term | Grading Open | Grade Submission Deadline |
|---|---|---|
| Term Extension | Jan 5 | Jan 8 |
| Full Term | Mar 18 | Mar 25 |
| 1st 5 Weeks | Feb 9 | Feb 12 |
| 2nd 5 Weeks | Mar 18 | Mar 25 |
| Super Term | Mar 18 | Mar 25 |
Spring 2024
| Part of Term | Grading Open | Grade Submission Deadline |
|---|---|---|
| Term Extension | Mar 29 | Apr 1 |
| Full Term | Jun 10 | Jun 17 |
| 1st 5 Weeks | May 3 | May 6 |
| 2nd 5 Weeks | Jun 10 | June 17 |
| Super Term | Jun 10 | Jun 17 |
Spring 2024 Preliminary Grades
| Part of Term | Grading Open | Grade Submission Deadline |
|---|---|---|
| All | May 6 | May 13 |
Faculty Grade Entry
Faculty Grade Entry
Faculty Grade Entry provides a user-friendly experience for entering midterm and final grades in Banner.
Faculty Grade Entry highlights are:
- Display of all gradable courses as one list.
- Easy navigation between multiple courses and rosters.
- Multiple system notifications informing of missing grades, errors in grade submission, and status of grading process for each course.
- Improved Grade File Upload process.
- Less time spent searching for courses and students.
- Course Details Tab with pertinent information about the selected course.
Faculty Grade Entry Instructions & Screenshots
In MyOregonState, the Final Grade Entry link is under Resources > Academic.
- Once logged in, click on one of the courses displayed as a list to load the student roster.
- You may need to scroll down to view the student roster that appears below the list of courses.
- Grades can be entered directly in student roster Final Grade column or through File Upload process. See below instructions on grade entry.
- For keyed or manual entry of grades, simply click on the grade box and select a grade from the drop-down list of grades.
- Alternatively, a grade can also be typed in.
-
Last Date of Attendance information is required for the grades F, N, I/F, I/N.
- Last Date of Attendance must be within Monday of week one and Friday of Finals Week of the term.
- Last Date of Attendance must be entered in the following format with leading zeros: mm/dd/yyyy. For example, 01/08/2024.
- If there was no attendance/participation, enter the first day of class in the Last Attend Date field and 0 in the Hours Attended field.
- Grades can be entered by uploading an excel file with student roster and grades.
- It is highly recommended that faculty use the Final Grades Tool in Canvas or use the Export Template function to prepare the Excel file for uploading grades.
-
Last Date of Attendance information is required for the grades F, N, I/F, I/N.
- Last Date of Attendance must be within Monday of week one and Friday of Finals Week of the term.
- Last Date of Attendance must be entered in the following format with leading zeros: mm/dd/yyyy. For example, 01/08/2024.
- If there was no attendance/participation, enter the first day of class in the Last Attend Date field and 0 in the Hours Attended field.
- File must contain the following columns: Term, CRN, Student ID, Grade, Last Attended Date and Narrative Grade Comment. In the "gear" icon on the right corner of the screen next to the logout button, select Import from drop-down list. Grade Import Wizard will start the file upload process.
Step One: Select the file with grades from your computer. And click Continue.
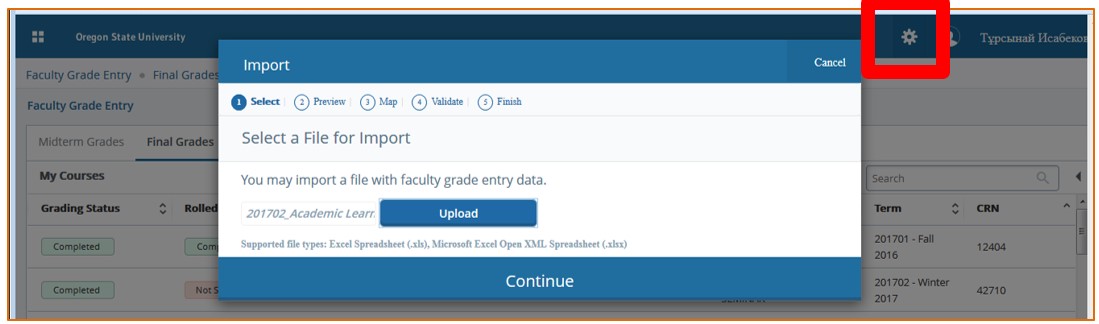
Step Two: Preview the file that you have selected within the Grade Import Wizard for accuracy, and click Continue.
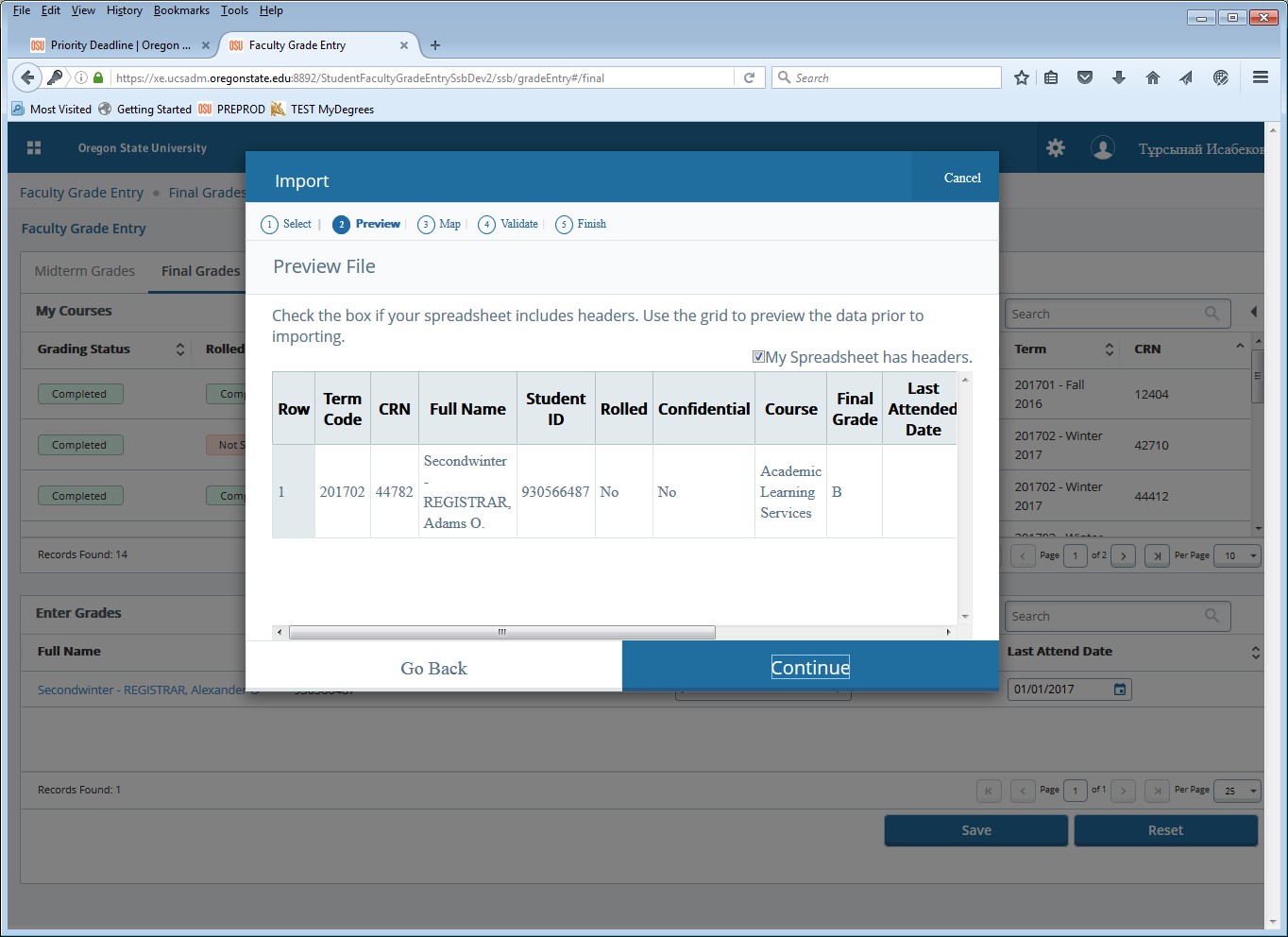
Step Three: The file you uploaded should automatically map correctly. Note: The file must include a “Narrative Grade Comment" column even though it states it's not required.
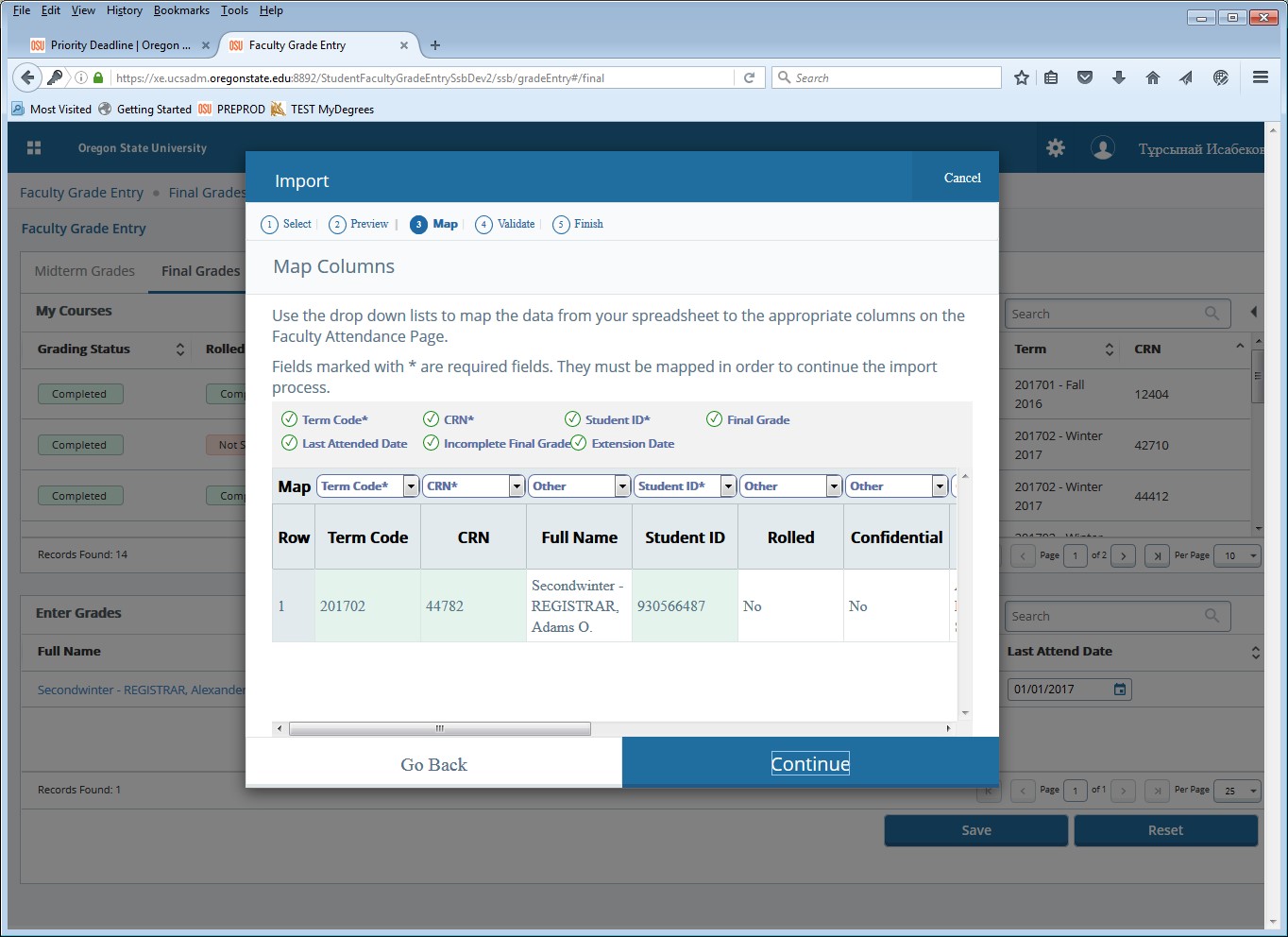
Step Four: This step provides a validation report and any errors that occurred while processing the grade file. An excel file with errors can be downloaded to review the errors. If no issues, click Continue. Otherwise correct the errors and start the process over with step one. Click the Cancel button on the top right corner of the grade wizard if there are issues that must be resolved before submitting the grades.
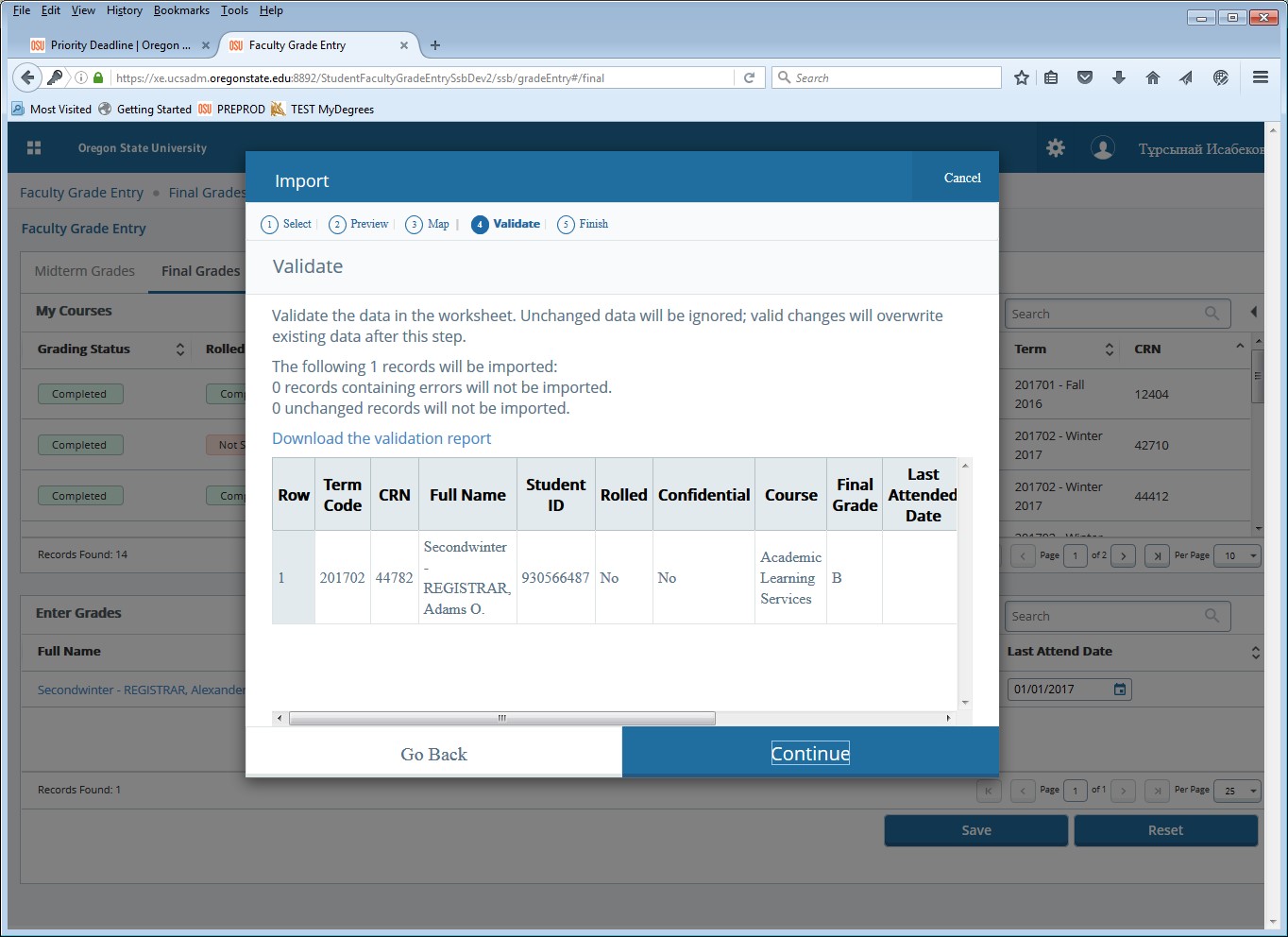
Step Five: Click Finish, and address any errors separately.
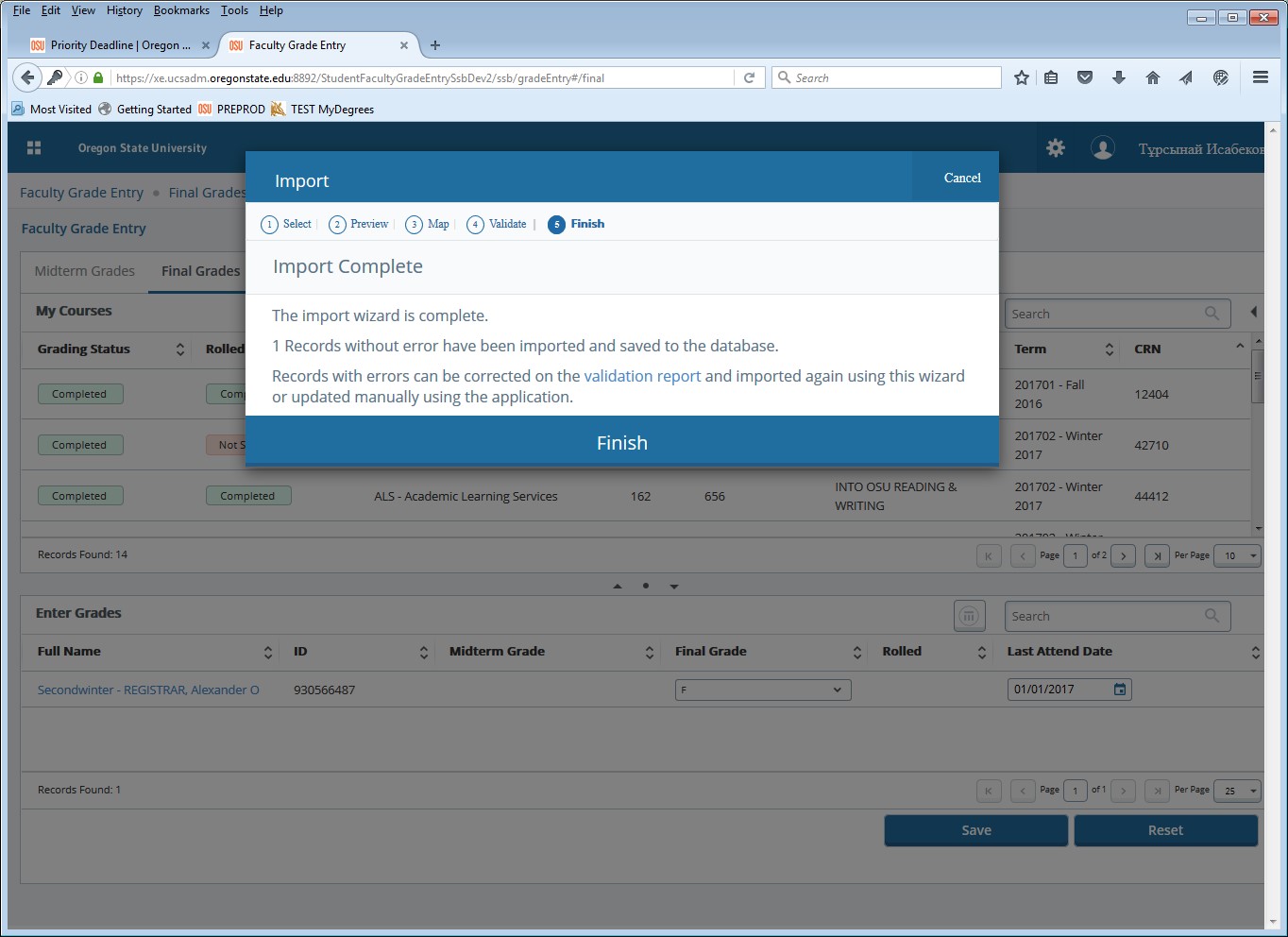
- To download the class roster, select the course in the course list and click on the "gear" icon on the top right corner of the page.
- Select Export Template. Save the class roster as an excel file on your computer desktop to enter student grades and last date of attendance information.
- Preparing the grade file following these steps will reduce grade entry errors in the system and will eliminate the step of mapping the file columns for the grade upload process as in step three below.
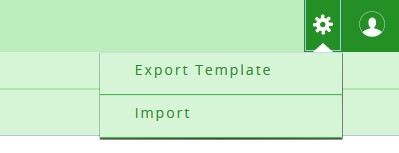
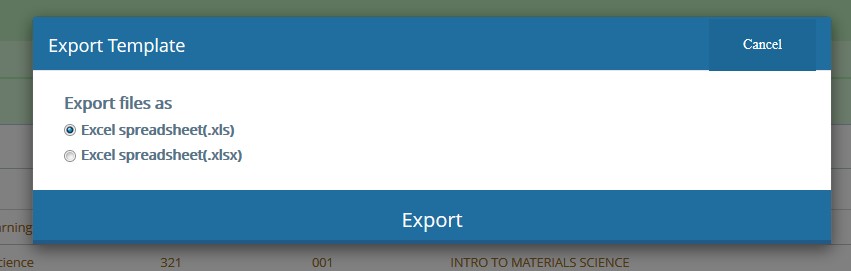
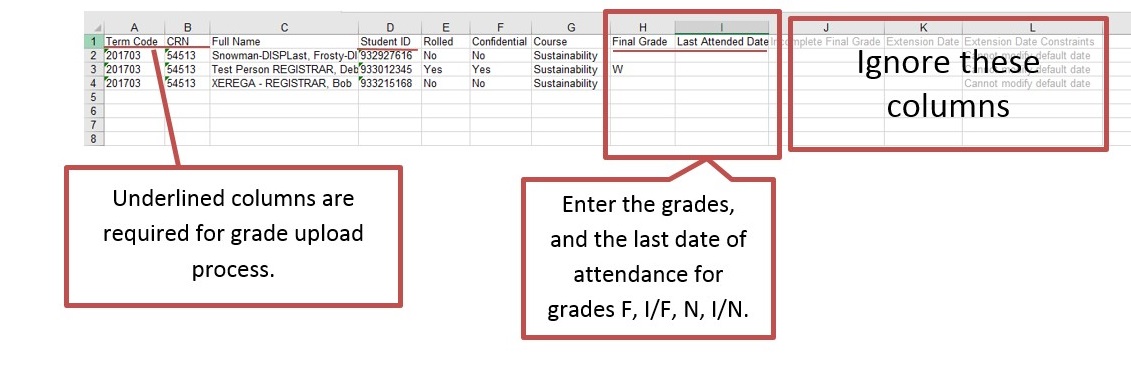
Additional Features
Getting Started, Course Details, and Student Details provide brief information and tips on grade submission, links to related tutorial webpages, course start and end dates, number of grades needed, missing grades, and student information.
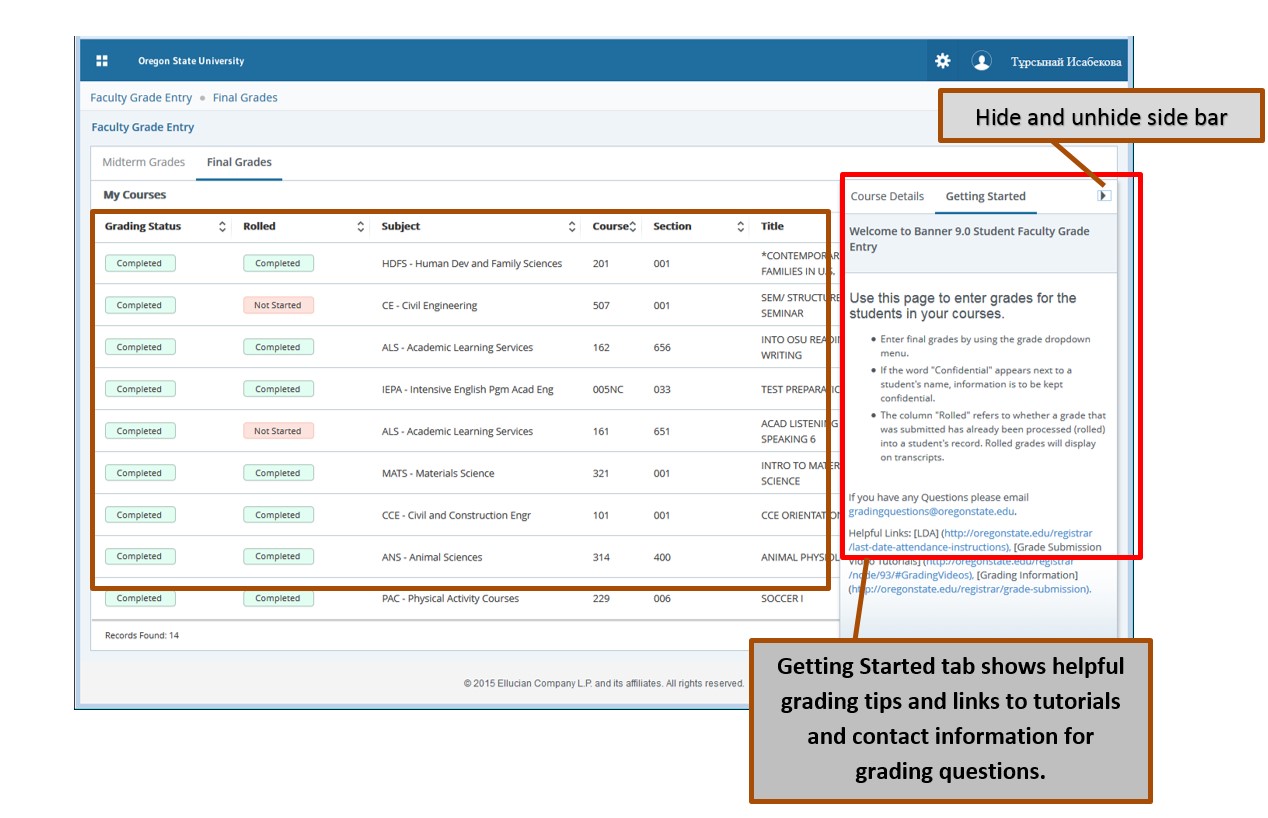
- Search for students or courses in the two search fields in Faculty Grade Entry.
- Search for students in the student search field by entering students name or OSU ID number.
- Search for courses by entering either one of these keys: CRN, subject code, or course title. The first three characters entered start narrowing down the search results.
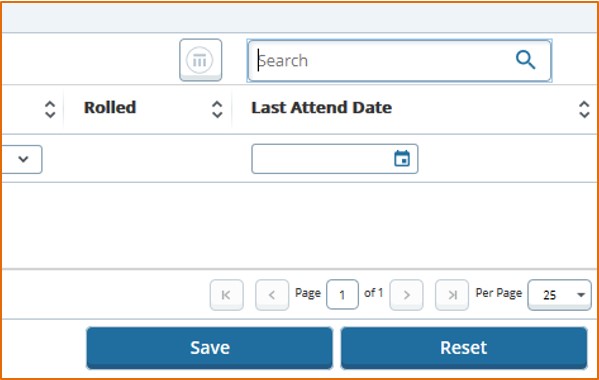
Course list and student rosters can be sorted. Sort any column by alpha A to Z or Z to A, or by number lowest to highest and highest to lowest.
- Each course in Faculty Grade Entry has a Grading Status Indicator.
- Final Grades have two indicators: Indicator "Grading Status" shows grade entry process status.
- Indicator “Rolled” shows if entered grades have rolled to academic history.
- When grade entry has been successfully completed, "Grading Status" indicator turns green.
- "Rolled" indicator remains gray until the submitted grades have fully rolled to academic history by Office of the Registrar.
TIP: You can also sort your classes by Grading Status bar indicators.
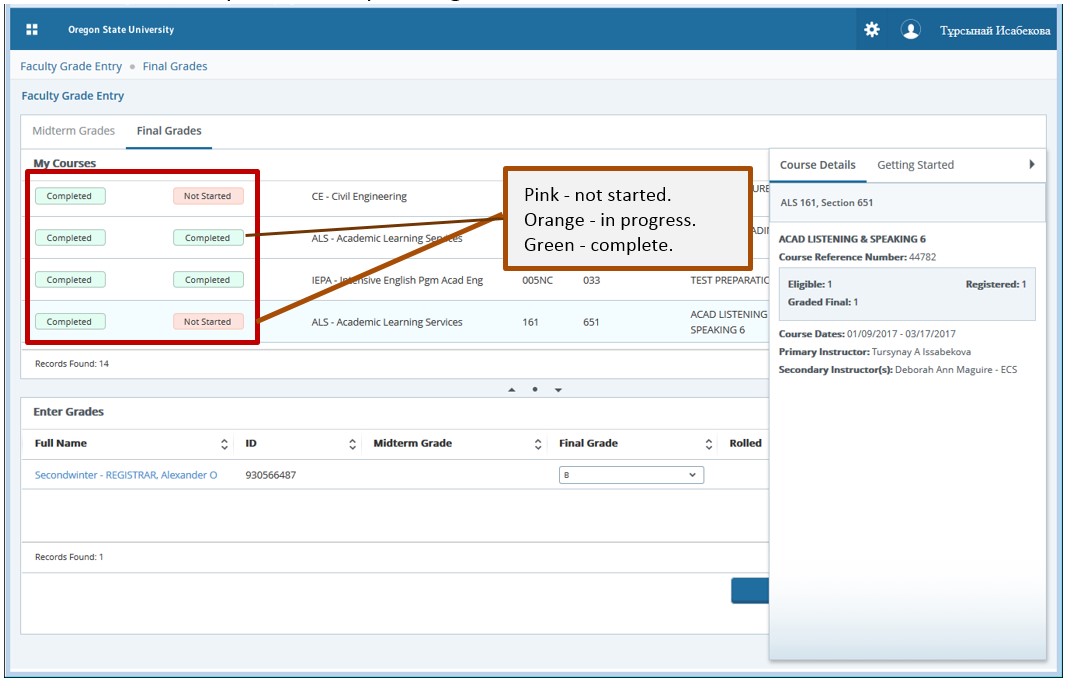
- Faculty Grade Entry displays system notifications.
- Notifications appear when grades are submitted successfully, grades have not been saved, or entered grade or last date of attendance date format is incorrect.

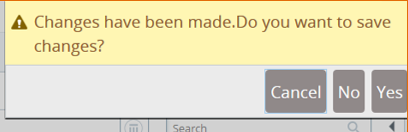

Grades that have rolled to academic history must be changed using the Online Change of Grade page.
Helpful Quick Guides
Faculty Grade Entry Navigation
Faculty Grade Keyed Entry Upload
Helpful Grading-related Sites
Contact Us
Email us at [email protected] with grade submission related questions. Grading team will be happy to assist you with your question.
FAQs
Faculty Grade XE provides this message to indicate that student has not withdrawn from the course and therefore needs a last date of attendance if receiving any of the grades F, I/F, N, I/N.
File Upload
Process
Text files must contain a minimum of OSU Student IDs (the 9-digit SIS number) and Grades, formatted as either Comma Separated Values (CSV) of Tab Separated Values (TSV) on the same computer.
For the typical example, an instructor downloads his/her class list from Faculty & Advisors Menu Class List Download or the Student Data Warehouse as a Comma Separated Values (CSV) file. This file would then be uploaded into Excel. Each student would be loaded into a Row and each data element for that student would be loaded into the Columns of that Row.
The instructor would then save the completed document, with final grades, as a CSV file.
Using the Final Grades - File Upload process, the instructor uploads his/her complete grade book file. The instructor only has to identify the locations (columns) of the data needed for grading. All other data columns are ignored. For example if the CRN was in Column 1, Student ID (9-digit SIS number) in Column 2, and Final Grade in Column 19, those would be the only columns needed to be identified in the Grade Upload forms.
After processing the file, there will be a summary presentation of each record in the file and the results (success or failure) of that individual record. Records that fail are displayed with messages indicating the errors.
Grade book files could be submitted more than once. However, once a student's grades have been processed into their record, subsequent records that attempt to change that grade will be rejected.
Course Identifiers
Courses to be graded must be identified by using only one of the following four methods. The first and second methods are universally applied to the grade book file submitted and are external to it; the values are selected on the final grade upload Web page. The third and fourth methods require the selection criteria to be included with the grade book file for each record, and as such, the grade book file could contain grades for different courses.
- Subject/Course: An instructor who teaches multiple sections of the same course sometimes treats the combination of all sections as "one" course and maintains only one grade book file for all students in all sections. Using the Subject/Course selection criteria, the upload process will attempt to match each student in the grade book file to the course taught by this instructor, with a matching Subject and Course, regardless of the Section Number.
- CRN: Using the CRN selection criteria, the upload process will attempt to match each student in the grade book file to the course taught by this instructor matching this specific CRN.
- Data Items Subject/Course/Section: The upload process will attempt to match the student, subject, course number and section number in each file record to the course taught by the instructor.
- Data Item CRN: The upload process will attempt to match the student and CRN in each file record to the course taught by this instructor.
Instructions
- Log on to MyOregonState using your ONID username and password. For assistance with your GAP, call or email the Service Desk, 541-737-8787, [email protected] or http://is.oregonstate.edu/service-desk.
- Under 'Resources,' type 'grades.' You will see 'Final Grades Menu.' Click and it will take you to Online Services.
- Choose the Final Grades - File Upload option
- Select the appropriate term from the drop down menu, and then click "Submit."
- The classes you teach will appear in a drop down box. Select the CRN for which you want to process grades, and then click "Submit."
-
Follow the steps outlined on this form to submit your file.
- Enter path/file name
- Indicate file type (comma separated values or tab delimited values)
- Identify course identifiers common to all student grade entries, if not included in each entry.
- Indicate the position of data elements in a student grade entry (subject code, course number, section number, CRN, student ID number (the 9-digit SIS number), student name, grade)
- Click on "Process File." This "submits" your grades to Banner.
- Review of Final Grade Upload Process - This screen indicates the results of your file submission. If an entry failed to complete successfully, a descriptive error message will be displayed. To immediately enter or correct grades (or to review your work), return to the Faculty and Advisors menu and choose the "Final Grades - Keyed Entry" option. Be sure to "submit" your corrections. (You may also make corrections by resubmitting your file, through Final Grades - File Upload process. If so, be sure to check results of this submission).
- Missing Grades - If there are students registered for one of the classes just processed who did not receive a grade, that information will be listed at the end of the Review of Processing page. You may make corrections by accessing "Final Grades - Keyed Entry", making the changes, and then clicking on "Submit."
- Changing Grades on a Later Day - Grades submitted to Banner are processed (rolled) into a student's record nightly from the first day of finals through the final date. Accessing the "Final Grades - Keyed Entry Form" you will see a column called "Rolled," If a Y appears in that column, you know that the grades have already been entered into the student's record. To change a grade that has been rolled, use the Change Posted Grades option in the Final Grades menu.
Tips
- Large files may take a few minutes for processing before the Review of Processing screen appears.
- Be sure to correct any problems or missing grades.
- Click on a "student's name" to access the student's address and phone number.
- If the word confidential appears next to a student's name, all of the student's information, in addition to grades, is to be kept confidential.
- Be sure to use the student's 9-digit ID
Keyed Entry
Step 1 – To access grade menus and rosters:
- Log on to MyOregonState using your ONID username and password. (If you need assistance with logging into MyOregonState, please contact the Service Desk, 541-737-8787 or [email protected] or http://is.oregonstate.edu/service-desk)
- Go to the Academic Resources tab.
- Click on Final Grades Menu. Please then see Step 2 for grade roster entry instructions below.
4. This will open a new tab. Select the appropriate term from the drop-down menu, and then click "Submit."
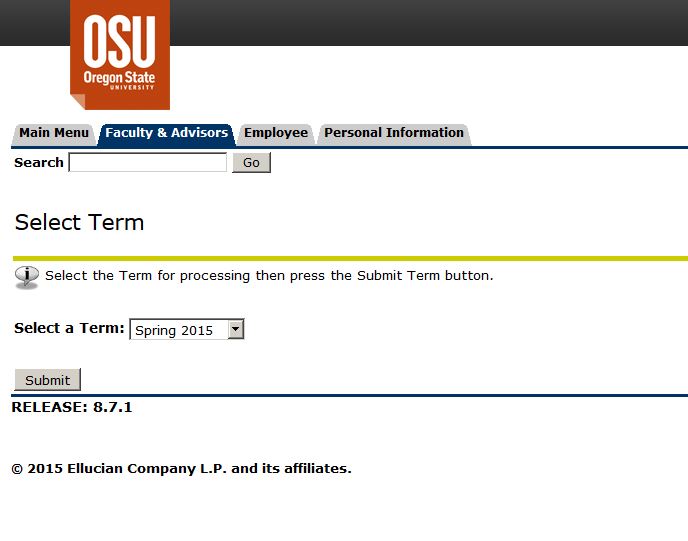
6. The classes you teach will appear in a drop-down box. Select the CRN for which you want to process grades, and then click "Submit."
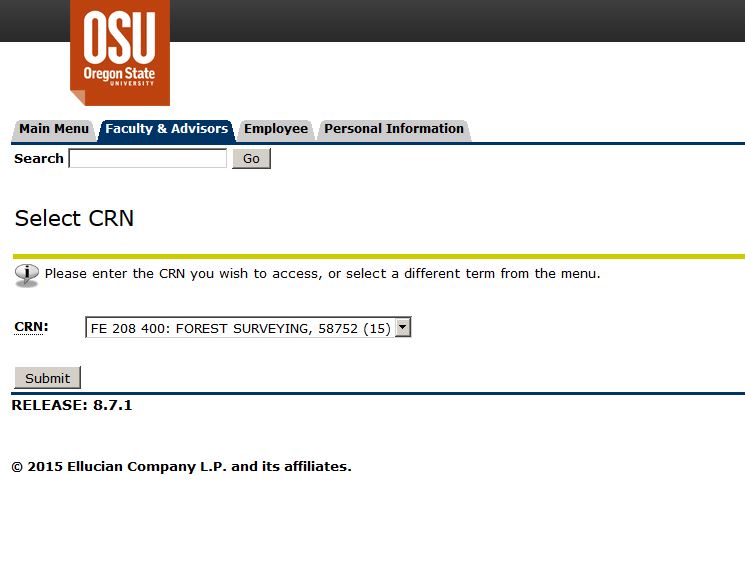
7. This will open the grade roster.
Step 2 – How to enter the grades once you have opened the grade roster:
- Your grade roster will display with twenty-five students per page.
- Enter a grade for each student by selecting a grade from the drop-down list in the Grade column. Only those grade marks valid for the section will appear as choices. You may need to scroll down to see the entire list of grade options. If you are not a mouse clicker, you can tab through the grade roster and type in the grade.
- Highlight the first student's grade box. Type in the grade (A, B, etc.). If you wish to award a plus or minus, continue typing the grade until the correct variation appears. (That is, hit B twice for B+ and three times for B–). Tab twice to grade the next student.
- If a grade appears for a student, the student has already been graded. Withdrawn classes ('W' grades), or thesis classes ('R' grades) are recorded (rolled) prior to the grading period and are not available for update.
- You will need to enter the last date of attendance for all F, N, and I/F grades. Dates must be entered with leading zeros – e.g., 01/01/15.
- Scroll down to the bottom of the roster and click on "Submit" to input the page of grades to Banner. Choose the next record set to get to the next page.
- Continue entering grades and submitting the pages until you are finished.
- When finished, click on View Missing Final Grades to see if you omitted any grades. If so, enter the grade and resubmit the page of grades.
Useful Tips
- If the word Confidential appears next to a student's name, all of the student's information (in addition to grades) is to be kept confidential.
- There is a 60-minute time limit per page. Save changes regularly!
- Click on View Missing Final Grades to see if you have omitted any grades.
- Click on a student's name to view the student's address(es) and phone(s).
Monitoring Grade Processing
Several tools are available to departments for monitoring grade submission by your faculty.
Class List
This report provides an avenue for printing class lists for the current term and also a grade roster for a department once grade processing is complete.
- For Class List — log onto Banner Data Warehouse. Select SIS Student - SIS Reports. Select Current Term Class List. Fill in the parameters. Print the report.
- For Grade Roster — log onto Banner Data Warehouse. Select SIS Student - SIS Reports. Select Past Term Class List. Fill in the parameters. Print the report.
Missing Grade Report
This report helps departmental staff monitor which grades are outstanding. Departmental staff who wish to monitor every grade roster should print the report at the beginning of grade submission (Monday of Dead Week) and continue to run the report as needed to review the department's submission progress.
AWA Submission Process:
| Run Term |
Select Banner Term Code. Example: 201900=Summer 2018 201901=Fall 2018 201902=Winter 2019 201903=Spring 2019 |
|
Print Mode |
Select "Detail" button |
|
Part of Term |
Enter "1" for Corvallis campus. Enter "B1" for Bend Campus. For Summer term, run report for each part of term separately. Please refer to the session numbers as listed in the Summer Schedule of Classes. |
|
Department |
Select department or school code: ART |
|
Campus Code |
Enter campus code: |
- To access and run the Missing Final Grades job, go to the Banner Login page and log into AWA.
- Under My Catalog, select SFR2700, Missing Final Grades, then click the Execute button.
- Under Results, click on the job request.
- Fill in the parameter values. See above for example.
- Click the "Submit" button.
- The report results will be emailed to you automatically as a csv and lis file. The subject line of the email will look like this: [PROD] JOBP.STUDENT.SFR2700.
Preliminary Grades
Departments are able to run Spring Term Preliminary Missing Grades by using SFR2690 in step 1. The Spring Term Preliminary Missing Grades does not have the part of term parameter.
Web Grading FAQ's
- Faculty members who have been listed by their department as the primary instructors.
- Non-primary instructors with a percent workload responsibility of greater than 0%, who have been identified in Banner as "graders" and are cleared for online grading access.
If a faculty member that should be able to grade is not able to grade, they may not be formally listed as an instructor on the CRN. Contact the department scheduler for that section to have an instructor activated and/or added as an instructor to a course section.
You may use a PC or a Mac, a desktop or a laptop and any operating systems (Windows, NT, even Linux) You may access online rosters from on campus in offices or computer labs, from your home, or anywhere in the world. Minimally, you need an Internet connection, Netscape or Internet Explorer version 4.X or higher, and your Web browser set to accept cookies. (This service supports only MS Explorer and Netscape. It does not support AOL or Safari.) If you have problems with the redirection process, connect directly to Banner Self Service and choose "Student Registration and Records."
- Login to MyOregonState with your ONID username and password. If you've forgotten your ONID credentials, contact the OSU Computer Helpdesk at 541-737-3474. If you do not know your OSU ID, contact the Center for HR Systems and Technology at 541-737-8300.
- Select the Resources tab.
- Select Web for Advisors.
- Choose from the menu of services available.
Refer to Dates and Deadlines for dates.
You need to be listed as a primary instructor or grader for each course you are teaching and grading. Check with your departmental office to correct.
If you have clicked the "submit grades" box at the bottom of a page, that page is saved within Banner. If you have not "submitted" your grades, your entries will not be saved.
As long as you have "submitted" prior to logging off from your computer, your previously entered grades will be available for update prior to any grade processing done by the Office of the Registrar. The Office of the Registrar will process grades nightly during Finals Week until grade processing is finished from 2 a.m.–6 a.m. As a further check to see if grades have been processed, access Final Grades-Keyed Entry and check the column on Rolled; Y means grades are processed (rolled), N means grades are not processed (rolled). If the column has a Y (yes), the grade has already been processed. If the grade has been processed grade changes and removals of incomplete can be made online via the Online Grade Change feature. Please note that the Online Grade Change Feature will be disabled from 5:00 p.m. Friday of Finals Week until the following Thursday morning, to allow for end of term processing. Once the feature is reengaged you will be able to enter the system and make any necessary changes.
Grades are available to students on the Web following the nightly processing by the Office of the Registrar. The final posting of grades and the updating of GPAs and academic standings are done the Tuesday night following Finals Week.
It is the responsibility of the instructor of the course to assess the students, calculate the appropriate grade, and submit grades for the their students. Only the instructor of record can submit grades for a course. In no circumstances should you share your General Access PIN (GAP) with another person.
Which one of us has access to online grade rosters for our course? If your department office has designated more than one instructor with teaching and grading responsibilities, both persons should be able to grade. Check with your departmental staff if there is a problem.
Students in thesis courses are pre-graded with R grades and do not need updating by the instructor.
Faculty members may upload files of grades into the Web. You will need to create a file from the data on your spreadsheet. See Help for File Upload of Grades.
If paper copies are desired, you may copy the grades from your Web forms page by page. These grades will remain accessible to you on the Web for 5 terms. Or, after grading has been completed on June 18, you may access the Data Warehouse. Select SIS Student - SIS Reports. Select past term and click on class list button. Fill in parameters. Print the report.
For assistance or if you have a question you think should be added here, email [email protected].
Grade Records Retention
It is important that all instructors who assign grades to students, and all academic departments, comply with the Oregon Administrative Rule (section 166-475-0110 Student Records) governing instructors' grade records.
Incomplete Grade Policy
The “incomplete” grade policy as stated here is effective for incompletes assigned Fall 2007 forward. To reference the incomplete policy for prior years consult archived copies of the general catalog. Refer to Academic Regulation 17 for more information.
Requesting an Incomplete
A student may request that an incomplete (for a course that has not been completed) be granted by an instructor, if the reasons for the incomplete are acceptable to the instructor, and the student is passing the course at the time of the request.
It is recommended that when an incomplete is granted the instructor and student complete a Contract for Completion of I Grade to define the terms under which the incomplete course work will be completed.
The Incomplete/Alternate Grade
The incomplete that is filed by the instructor at the end of the term must include an alternate/default grade to which the incomplete grade defaults if the student does not make an effort to resolve the incomplete course work within one year of recording the incomplete.
Examples of the incomplete grades are I/A, I/A–, I/B+, I/B, I/B–, I/C+, I/C, I/C–, I/D+, I/D, I/D–, I/F, I/P, and I/N. Satisfactory/Unsatisfactory (S/U) grade options are converted after the “I/Alternate Grade” is submitted by the instructor.
EXAMPLE:
If the student requested an incomplete and opted for an S/U grade, the instructor will submit an “I/Normal Grade” (e.g., I/B+) at the end of the term. The Office of the Registrar will subsequently convert the “I/Normal Grade” to an “I/S” or “I/U” in accordance with the grading option chosen by the student.
Calculating the Alternate/Default Grade
- Calculation of the Alternate/Default Grade is determined by the work to be completed for the course over the entire term.
- For example, while a student may be passing at the time the incomplete request is granted, the Alternate/Default Grade is NOT what the student has earned up to the point of the incomplete request.
-
The instructor must submit the grade the student will earn if the missing work is not completed.
- That alternate grade will become the default grade if the missing work is not completed.
Example
A student has earned a “B” through the eighth week of the term, but requests an incomplete for the rest of the term. The remaining work would comprise 50% of the final grade. Without completing the remaining work the earned grade would have been an “F”. The student, consequently, would have an “I/F” filed by the faculty/instructor at the end of the term when grades are reported to the Office of the Registrar.
Outcomes:
A. If the student does not complete the assigned work within one year’s time or within the time allotted by the faculty/instructor, the instructor can change the grade to an “F” or the grade would default to an “F” after a year.
B. If the student completes the work, the instructor will submit the appropriate grade the student earned.
Submission Guidelines for Removal of Incomplete Grades
- Removal of an incomplete grade within the one-year deadline must be submitted by 5:00 pm on the Friday of Finals Week using the Online Grade Change tool before the incomplete reverts to the alternate grade.
- Incompletes older than one year require review and approval by the University Registrar.
- Contact the Office of the Registrar at [email protected] to request the specific form for faculty to complete
-
The form must be signed by an instructor of record and the associate dean.
- An instructor of record is defined as an individual who delivers instruction for a course and is listed as an instructor on the section of the course in Banner screen SSASECT.
- The departmental grade contact is not considered an instructor.
- Incorrect or missing information on the form will cause a delay in processing.
Impact on Degree Conferrals:
- Another aspect of the revised Incomplete Policy in Academic Regulation 17 affects the degree audit completed for students who have applied to graduate from Oregon State University.
- Since Fall 2007, all pending applications for graduation include a review of any incomplete grades with an alternate/default grade.
-
If an “I/Alternate Grade” is currently outstanding at the time a pending graduate’s file is being reviewed for graduation (which happens after grades are processed for the term in which the student is graduating), that review will take into account the automatic default of the incomplete to the Alternate/Default Grade.
- This automatic default may impact a student’s ability to graduate, if by its inclusion, the student’s GPA (major GPA or institutional GPA) or other major/institutional requirements are altered.
- This encourages the student to ensure that all “I/Alternate Grades” are resolved with their instructor prior to the last day of Dead Week for the term in which they are graduating.
Note: Academic Regulation 17 specifically states: “Under no circumstances shall a student who earns an A–F grade or an N or U grade have their grade changed retroactively to an I grade.”
Extension of Time to Remove Incomplete Grade
- A student may petition via the Office of the Registrar for an extension of the one calendar year deadline with the concurrence of the faculty.
- An approved petition will grant an extension of a single additional term, with a maximum of three total extensions being possible.
- An approved petition for an extension of time to remove an incomplete will be voided at the time of degree conferral.
The petition must be submitted before the one-year deadline is reached.
To request an extension, complete the Extension of Time to Remove Incomplete Grade Petition. Instructor and departmental approval is required. Submit the completed petition to the Office of the Registrar. If the instructor and department approve, and the student is eligible, an extension of a single term will be granted. To request an additional term extension the process must be repeated.
Incomplete Grade FAQs
Q: When is the last point at which an incomplete grade can be resolved by the student?
A: Typically, it is within a time period established by the instructor. If the instructor has not established a deadline, then the student has until the last day of Dead Week before finals begin, to submit the required work to the faculty a year after the term in which the student received the incomplete. For example, if a student received an “I/Alternate Grade” in Fall 2016 without any specified deadline by an instructor, they have until the last day of Dead Week of Fall 2017 to turn in the completed work to the instructor to complete the “Incomplete”. The instructor has until the last day of term (normally Friday of Finals Week) to submit the removal of an incomplete to whatever grade the student earned to the Office of the Registrar.
Q: What happens if the instructor is no longer at the institution a year after the “I/Alternate Grade” was recorded?
A: The student should meet with the department chair who offered the course to reinstate the expectations of what would need to be completed (and by when it needs to be completed) for the incomplete to reflect the earned grade for that course.
Q: What if the student requests an “I/Alternate Grade” but also intends on graduating that very same term?
A: The student should know whether the Alternate/Default Grade will impact their ability to graduate that same term. If it does, the student should withdraw the request to graduate at the Office of the Registrar before the last day of final exams for that term, until the incomplete has been resolved at some future date/term and an earned grade has been recorded. Subsequent to the earned grade replacing the incomplete, the student can then re-file to graduate.
Q: What if the student has applied to graduate, final grades have been processed for the term the student wished to graduate; and the “I/Alternate Grade” defaults to a grade that does affect their graduation status. Can the student request the Alternate Grade revert back to an incomplete?
A: No. Academic Regulation 17 specifically states: “Under no circumstances shall a student who earns an A–F grade or an N or U grade have their grade changed retroactively to an I grade.” Students need to pay careful attention to “I/Alternate Grades” that are clearly displayed on all unofficial (and official) transcripts and the “Grade Term Report” via the Student On-Line Services web site where a student’s grades can be accessed by the student. If the student suspects or is informed by their academic advisor or the Office of the Registrar that the “I/Alternate Grade” will negatively impact their ability to graduate, they should go to the Office of the Registrar to withdraw their application to graduate. This request to withdraw the application to graduate must be made before all grades are processed for the term in which the student wishes to graduate.
Q: What if an instructor does not turn in their grades on time, will the instructor still be able to submit an “I/Alternate Grade for the student?
A: Yes. While 99.7% of all grades are turned in by the required deadline for each term, if the instructor misses the cutoff for turning in grades the Office of the Registrar will be able to process these late grades (including the “I/Alternate Grade”) and ensure they are correctly attributed to the students affected.
Q: Will other incomplete (“I”) grades from terms prior to Fall 2007 also default to an alternate grade (i.e., an “F”) after a year or when a student applies to graduate?
A: No. The revised Academic Regulation 17 goes into effect for Fall 2007 and all future terms. It is not retroactive to previous terms. Incompletes for all terms prior to Fall 2007 are at the discretion of the instructor and can either be changed to an earned grade or remain as an incomplete indefinitely. These grades are clearly identified by the lack of an alternate grade. For example, an “I” denotes the incomplete was assigned by the instructor prior to Fall 2007. All incompletes from Fall 2007 on would be reflected as an “I/Alternate Grade” (I/A, I/A-…I/F, I/P, I/N, etc.).
Q: Does Academic Regulation 17 apply only to undergraduate students, or are other student populations similarly affected?
A: All students are held to the same grading systems. Academic Regulation 17 will apply equally to undergraduates, post-baccalaureates, graduate, non-degree seeking students, etc.
Q: What will we see on our unofficial and official transcripts?
A: Students will see the incomplete and the alternate grade (i.e., I/A, I/A-…I/F, I/P, I/N, etc) in the grade field. However, until the incomplete is resolved, it will retain all of the same characteristics of an incomplete grade. In other words, the incomplete will not count in credits earned or a student’s institutional GPA. This will ensure that a student will not have an incomplete grade count in their credit totals or have it affect their GPA until the incomplete is resolved or defaults to the Alternate Grade.
Q: If a student selected a grading option of Satisfactory/Unsatisfactory (S/U), will the instructor assign an “I/S” or “I/U” during the submittal of the grades for that term the incomplete was requested?
A: No. Satisfactory/Unsatisfactory (S/U) grade options are converted after the submission of the “I/Alternate Grade” is determined by the instructor. For example, if the student has requested an incomplete and has opted for an S/U grade, the instructor will submit an “I/Normal Grade” (i.e., I/B+) at the end of the term. The Office of the Registrar will subsequently convert the “I/Normal Grade” to an “I/S” or “I/U” in accordance with the grading option chosen by the student.
Q: What happens if a course had received an “I/Alternate Grade” the first time the course was taken, but the student retakes the course for a grade?
A: According to Academic Regulation 20 (Repeated Courses), both courses would appear on the student’s academic record (transcript), but only the second grade would be counted in the cumulative GPA and toward graduation requirements. Even if the “I/Alternate Grade” were to subsequently default to the Alternate Grade, the second taking of the course would be the one that counts.
Q: What happens if a student’s academic progress in a given term is interrupted by an emergency situation (serious illness, accident, or death of a family member)? Can the student request incompletes for all his/her courses?
A: Yes. Subsequent to the revision to Academic Regulation 17, the Faculty Senate also approved a revision to Academic Regulation 13c that allows the student to withdraw within the last four weeks of the term with incompletes in all subjects. The student (or family member), however, must submit evidence of the emergency situation to the Registrar for consideration. The Office of the Registrar is then charged with contacting each instructor and recording the individual “I/Alternate Grade” for each course the student is still enrolled for that term.
Q: Can a student petition for an extension to resolve the incomplete in excess of the one year?
A: Possibly. The instructor must be willing to provide an extension. However, if the instructor does not agree to extend the timeline, it is unlikely anyone else would supersede that decision. If the instructor is willing to extend the timeline, the student can complete the Petition Extension of Time to Remove Incomplete Grade. The petition requires the signatures of the course instructor and department chair, and potentially, the approval of the Academic Requirements Committee to gain approval of the extension.
Q: Who can the student talk to for specific questions regarding the changes to Academic Regulation 17?
A: The students are encouraged to ask questions of their departmental or college advisors and/or to contact staff in the Office of the Registrar. Students are encouraged to call by phone (541-737-4331), utilize email ([email protected]), or visit the office in-person, B102 Kerr Administration Building.
OSU's Grading System
The OSU grading system is described by 3 academic regulations.
Academic Regulation 17 Lists and defines grades in the OSU grading system.
Academic Regulation 18 Describes the alternative grading system. Knowing how alternative grading is applied will help you make informed decisions regarding your academic record.
Academic Regulation 19 describes the point system and provides an example of how to perform the calculation. You should understand how your GPA is calculated.
|
Grade |
Grade Points |
Notation |
|
A |
4.0 grade points per credit |
Exceptional |
|
A- |
3.7 grade points per credit |
|
|
B+ |
3.3 grade points per credit |
|
|
B |
3.0 grade points per credit |
Superior |
|
B- |
2.7 grade points per credit |
|
|
C+ |
2.3 grade points per credit |
|
|
C |
2.0 grade points per credit |
Average |
|
C- |
1.7 grade points per credit |
|
|
D+ |
1.3 grade points per credit |
|
|
D |
1.0 grade point per credit |
Inferior |
|
D- |
0.7 grade point per credit |
|
|
F |
0.0 grade point per credit |
Failure |
|
G |
No grade point per credit |
Reserved for Graduate Credit* |
|
I/Alt Grade |
Incomplete, no grade points or credits |
If not resolved after 12 months or degree conferral, the "I" reverts to the alternate grade. |
|
N |
No grade point per credit |
No Credit |
|
P |
Credit given, no grade points |
Pass |
|
R |
Credit given, no grade points |
Thesis in Progress* |
|
S |
Credit given, no grade points |
Satisfactory* |
|
TR |
|
Accepted Transfer Credit |
|
U |
No credit or grade points |
Unsatisfactory* |
|
W |
No credit or grade points |
Withdrawal (passing)* |
|
AUD |
No credit or grade points |
Audit* |
|
WAU |
No credit or grade points |
Withdrawal from Audit |
| WC | No credit or grade points | Complete withdrawal |
* Grade mark not enterable by faculty. Entered by the Office of the Registrar.
Online Grade Change
Links available under Online Services menus titled “Web for Advisors,” “Student Records,” and “Final Grades Menu” will be sunset. After March 7, most of these links/pages can be accessed via Beaver Hub (students) or MyOregonState (staff and faculty). Crosswalks between old links/pages and new locations can be found here:
Online Grade Change
The online change of grade function will allow changes of grade, for corrections to initial grades, submission of late grades and removal of incomplete grades within the one year deadline. View the step-by-step instructions for additional information.
Change of Instructor
If a change of grade or removal of incomplete is necessary for a section where the original instructor is no longer with the university, the academic department will have to add the faculty member who is reviewing the course material to the section.
Any questions on adding instructors to a section should be addressed to the department chair or the department grade contact.
Online Grade Change Restrictions
An online change of grade cannot be completed for students who have graduated. A request to change a grade within three months of the final degree conferral must be approved by the Office of the Registrar.
An academic record where no other degree objective is being pursued is permanently locked/frozen three months after the final degree conferral, and all subsequent grade change requests will be denied.
Grade Changes in Excess of One Year
Online changes to grades will be allowed for up to one academic year from the term when the course was taken. See Academic Regulation 17. Any changes that are for a course older than one year will need to be reviewed and approved by the University Registrar. Contact the Office of the Registrar at [email protected] to request the specific form for faculty to complete for a grade change in excess of one year and for more information about the process.
Questions?
Any questions related to final grade submission or online grade changes can be directed to the Office of the Registrar at [email protected].
Online Grade Change
The Online Grade Change form allows grade changes, corrections to initial final grades, and removal of incomplete grades within the one-year deadline.
Quick Guide: Online Grade Change
Access Online Grade Change form through MyOregonState under the Resources and search for Change Posted Grades.
- Select the term using the Term drop-down. Courses assigned to you as the instructor of record will appear below.
- Highlight the course to display the class roster.
-
Select the student from the dropdown list. The dropdown list is searchable and will show the matching name as you type.
- Highlight the row with the student’s information (ID and Student Name) to display the section to enter the grade change.
-
Select the new grade using the Grade Options dropdown. Only the applicable grades will display based on the grade mode (A-F grading or P/N grading) for the course.
-
Note: F grades, N (no pass) grades, I/N and I/F grades require a Last Date of Attendance. The date selected must be within Monday of Week 1 and Friday of Finals Week of the term of the course.
-
- Click Submit. A successful confirmation message will display in the top right corner of the page.
Important Notes
- Removal of an incomplete grade from one year must be submitted by 5:00 pm the Friday of Finals Week before the incomplete reverts to the alternate grade.
- Once a letter grade (A-F) or pass/no credit (P/N) is assigned, you cannot change it to an incomplete (see Academic Regulation 17).
- If you need to submit a grade change for a graduated student, email your request to the Office of the Registrar at [email protected]. Requests must be within three months of the final degree conferral.
Questions
Please email us at [email protected] with grade submission-related questions. The grading team will be happy to assist you with your question.